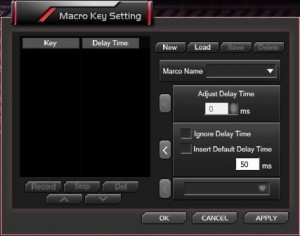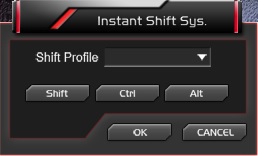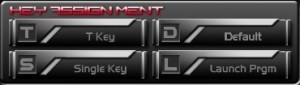Thermaltake eSPORTS MEKA G-Unit Illuminated Mechanical Gaming Keyboard
Included Software Overview
With newer gaming keyboards, it seems necessary to include software to customize the keyboard in order for the product to be successful. I have done a lot of tweaking since I received the keyboard and have not encountered any glitches or bugs. Tt did a great job with the features and it makes you feel like you have complete control over every aspect of the keyboard, but there are some things that could be improved and it would be nice if Tt released them in a future software update.
Let’s start with the lighting customization. By default, the LED’s on the keyboard will light up the entire keyboard. There are five modes for the LED’s; Off, Low, Medium, High and Pulse. The software also allows the LED’s to be deactivated (ie. during the day) and when night time approaches you can jump back onto the software to turn them back on in whatever configuration you wish. You can also change the lighting so that instead of all keys being lit, you can just light up one or two zones on the keyboard. The first zone is W, A, S, D, Left Shift, Left CTRL, and the Space Bar. The second zone is the arrow keys and the numpad 2, 3, 8, and 6. While this is a nice feature, I do wish that the user had the option to choose exactly what keys they would like lit up because games use more keys than the ones highlighted in the zones.
Now let’s move on to the macro keys. On the right side of the main menu is an option for Macro Key. This section is very well put together and is not too hard to understand. All you have to do is click on “New”, provide a macro name, then click on “Record” and type what you want to be associated for that macro. It will record the delays between each keystroke, however this can be modified by the Delay Time adjustments; either individually or globally.
The Instant Shift Sys allows the use of all the macros at one time without having to change profiles. This is a very useful feature. Once configured, pressing one of the three key options, a macro will use that profile’s macro rather than the currently enabled profile.
At the bottom of the main screen there is an option for Key Assignment, this determines what the macro buttons will do. T, allows the selection of a macro, in addition the repeat options are selected here. S, is for single key replacement, D is the default setting, and L, stands for Launch Program.