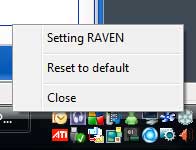PC Mouse
SilverStone Raven Mouse
« Page 2 | Page 4 »
Installation |
The SilverStone is a USB 2.0 mouse and can be connected into any available USB port. Installing the software was a breeze and took very little time to do so and it is compatible with Windows 2000, XP and Vista. You simply put in the CD wait for the auto installer to boot up, click next and off you go. After the install of the software you do have to reboot your system so make sure that you save all you files and other stuff before you do so…don’t be like me and forget sometimes.
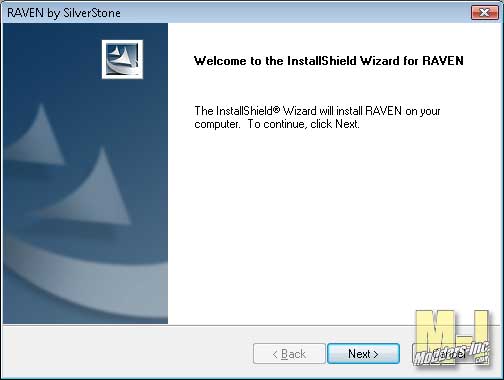 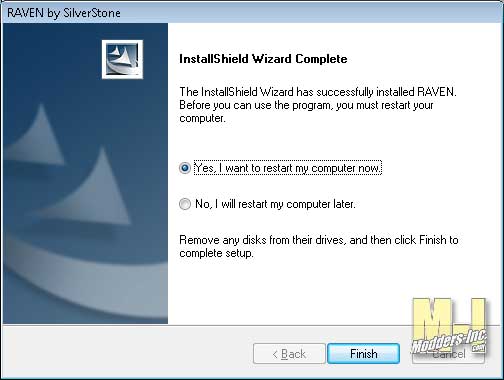 A reboot is needed for the proper install of the Raven Mouse OK, so now that we have rebooted lets take a look at the software. A small icon is added to the rest of the stuff you may have on the righ tside of the taskbar. If you right click the SilverStone icon you will get the following screen which is pretty simple to figure out. Lets select the “Setting RAVEN” option.
Depending on the mode you currently have the mouse setup to run in you will get that corresponding screen. The first screen we will be looking at is the “Normal” or Windows mode. Wow look at all the options you have; I count 11 of them. Each button has been assigned a function, like it or not. Why do I say that well if you notice there is no may to change any of the buttons to a different function. I know this is their fist version of the software for the mouse, but I would have thought this option would have be included.
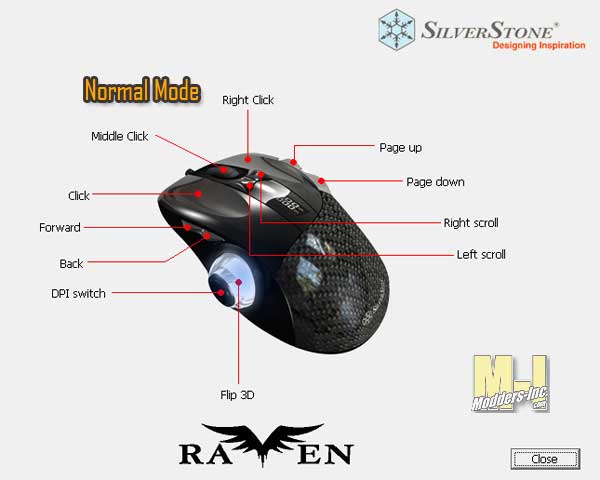
Uh, Flip 3D? Ah yes the “Fish Eye” scroll wheel comes into play in windows mode. With this, and if you have the Aero look turned on, you get the cool Flip/Scroll through tabs feature with the roll of the wheel. When in XP and you are using Internet Explorer or Firefox the Flip 3D scroll wheel can be used to switch between tabbed browser pages. Or if you are a Photoshop user you can quickly select any open file and bring it to the front.
Switching to the “Game” mode we get to see some changeable options appear for some of the buttons. Six out of the 11 available can be reprogrammed to do other stuff like double click, forward, backwards and such. But there are 3 options that might be very useful and they are as follows. Marco (in the image below to the right) can be used to create a set of key commands only; no mouse clicks will be recorded. This can come in very handy when needed in certain games. Next on the list is Key String. What this does is allows you to make a string of letters or words that will be inserted in to stuff you want. Editors note: OK I have no idea what this would be used for so maybe some one can enlighten me, but it is a cool feature. The third one and the one I would use the most is the Select Profile option. You can set up a total of five different profiles to use and with this option you can quickly select the one you need. But then again the pupil of the Fish Eye…sorry…the center button in the large scroll wheel does the same thing when depressed.
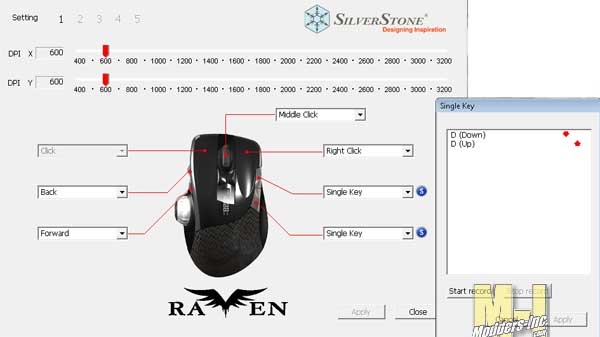 |