QNAP QTS 4.3 User Interface
If you navigate to the IP address of the NAS in your browser you will be prompted with a colorful QNAP QTS login page. This is your starting point when managing options and services for your NAS.
To log in to your device you would need to use previously created admin/password account.
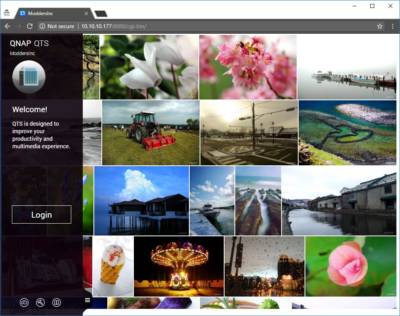
Before you can actually use the NAS freely you need to confirm and accept Data and Privacy statement from QNAP. QNAP will never share any personal date unless it’s approved by the user.
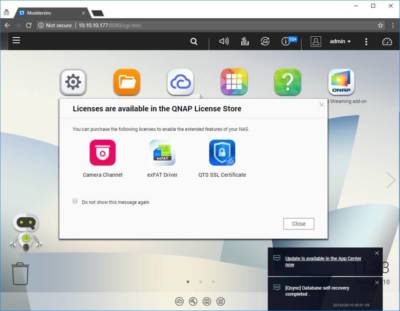
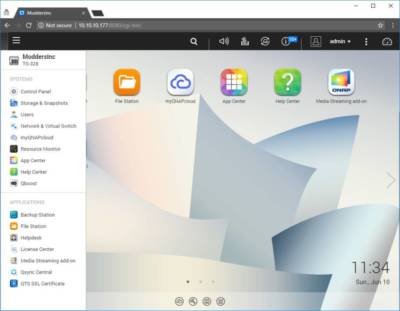
Control Panel offers a lot of information about the NAS and what it has to offer. One of the biggest positive aspects of QTS is the App Center. App Center provides installable software free of charge. If its media streaming or a website server you are looking to run, you can find it all here.
For a full review of the QTS and AppCenter please check our previous review of 4.2 QTS software right here.
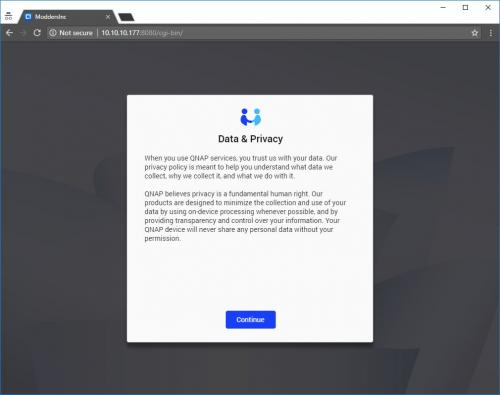
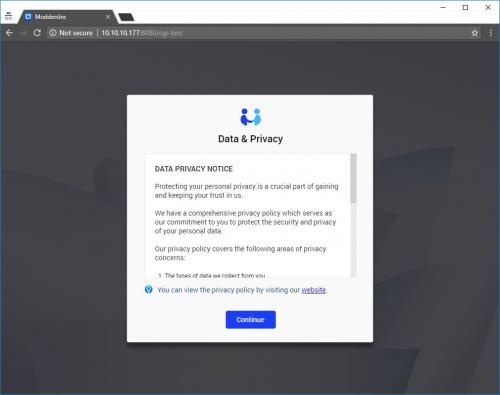


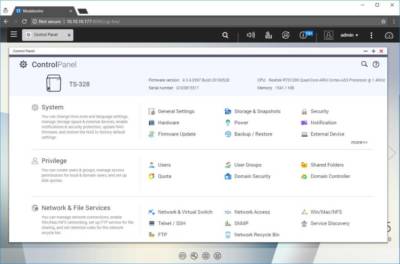







The design looks already old to me. But a 3 bay is a nice alternative for those who need space, specially with the new 14 TO Ironwolf.