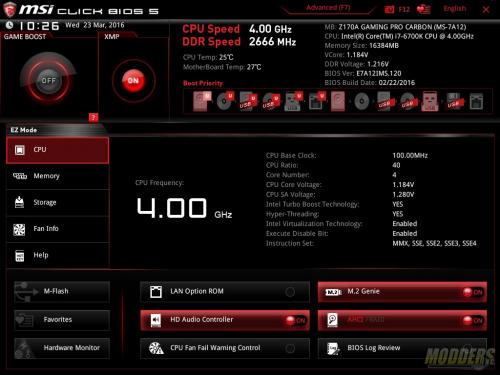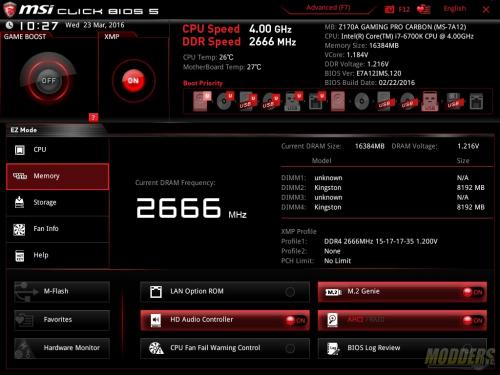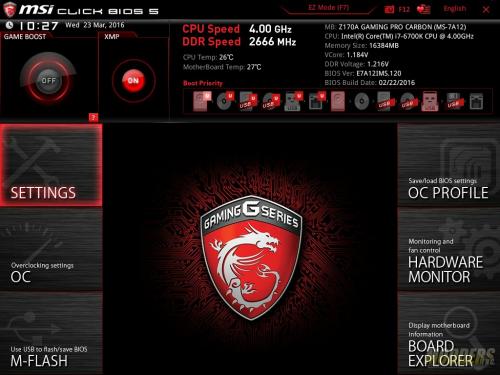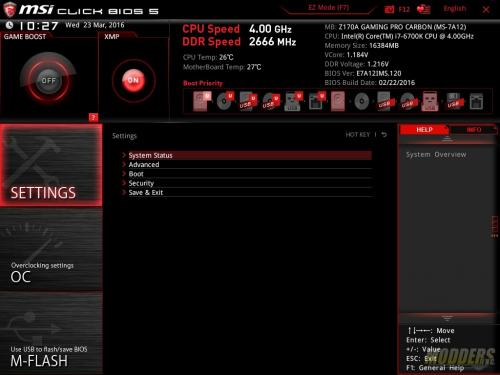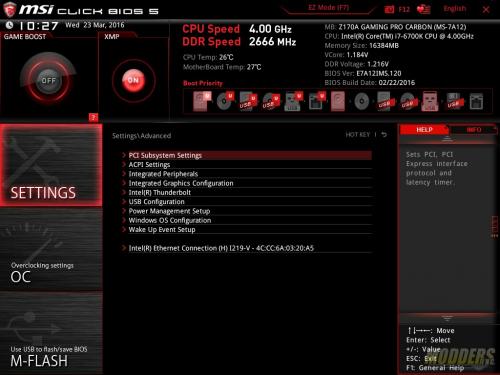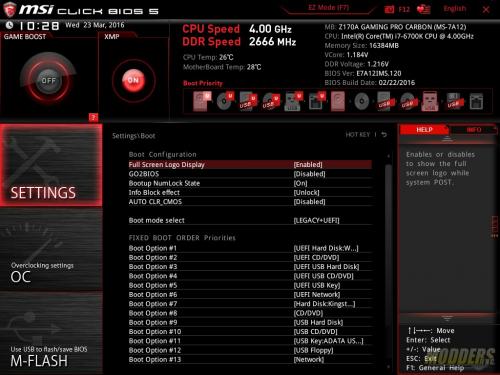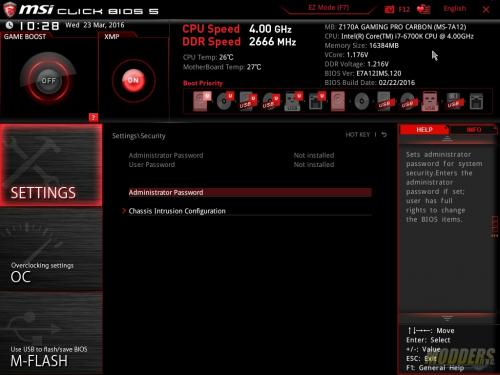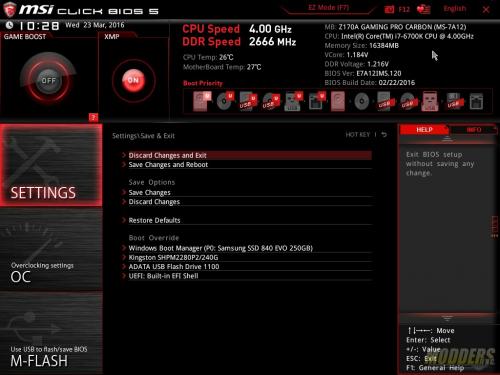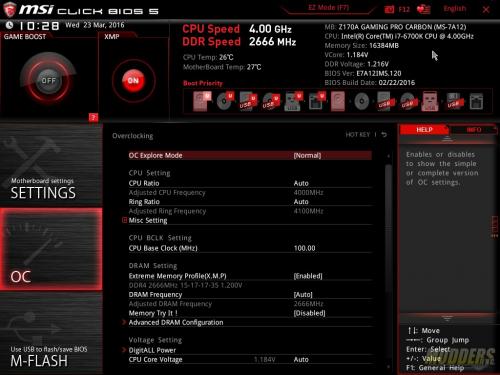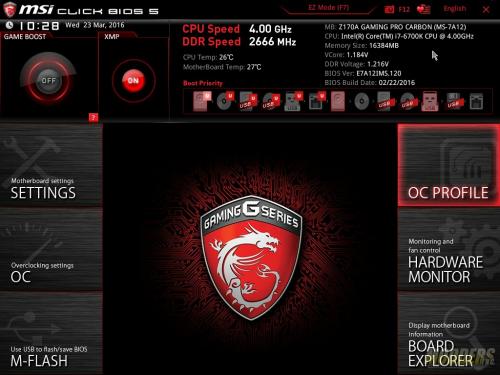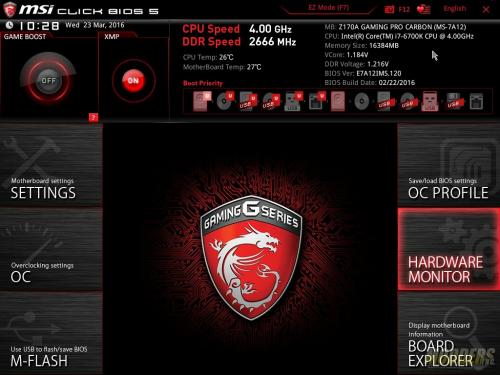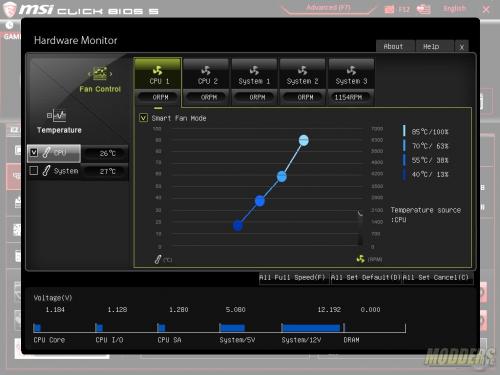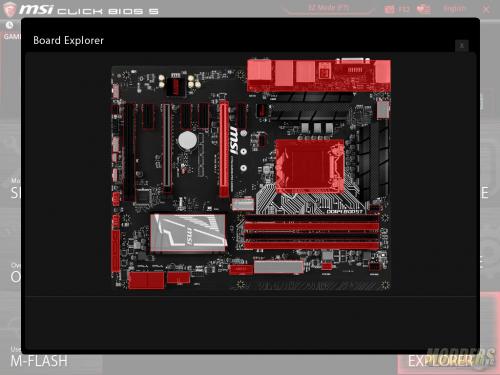MSI Z170A Gaming Pro Carbon Motherboard Review
UEFI Overview
MSI’s r “Click BIOS” to version 5 displays a quite functional easy-mode and is quite fluid compared to other mainbaord manufacturer’s UEFI. The top portion is similar to the standard mode MSI UEFI with one-click XMP toggle (although not usable since this is a B150 motherboard) and drag-and-drop boot priority shifting as well as system information at the top. Menus on the left provide access to CPU, Memory, Storage, Fan information and help pages while menus at the bottom allow quick setting toggle and provides access to the smaller applications that run within the UEFI such as M-Flash, Hardware Monitor.
Pressing F7 will take you into the advanced BIOS. MSI’s layout is quiet different than other manufactures and instead of having a menu style layout, the Advanced mode is laid out in six sections along the side and the options display in the center section. The first section is the Settings folder which provides access to all the other features which are non-overclocking related, while the second OC folder provides access to all overclocking related functions. The third section is a link to the M-Flash BIOS update program.
On the right side, the topmost link provides access to settings profile management. The hardware monitor section below that takes users to a pop-up window where users can monitor and control their temperatures with fan control functions in graphical form. The board explorer at the bottom provides a graphical overview of which motherboard section is being used or has a component plugged in. The right side settings area also double as a floating info or status window for when navigating the left side Settings an OC section options.