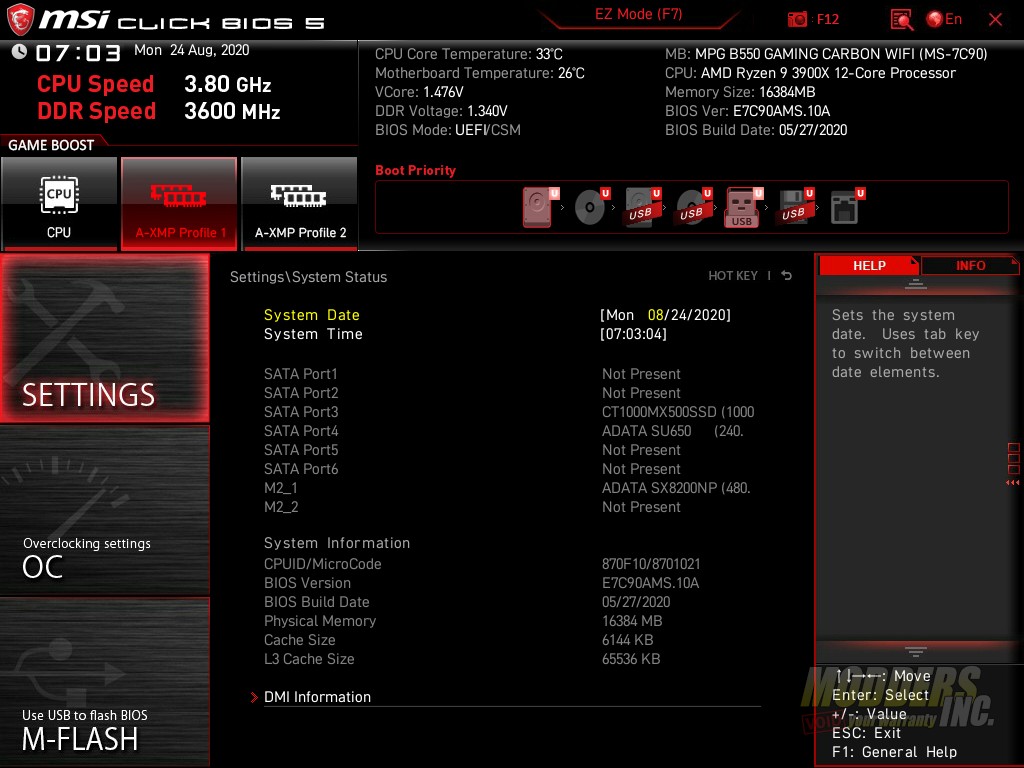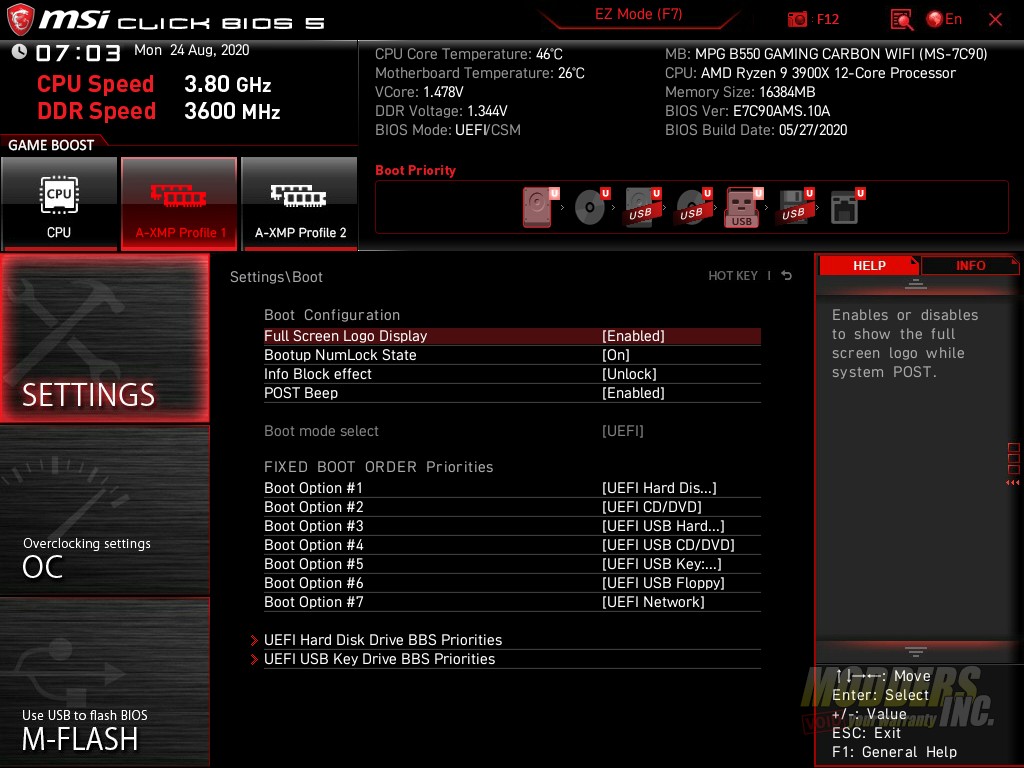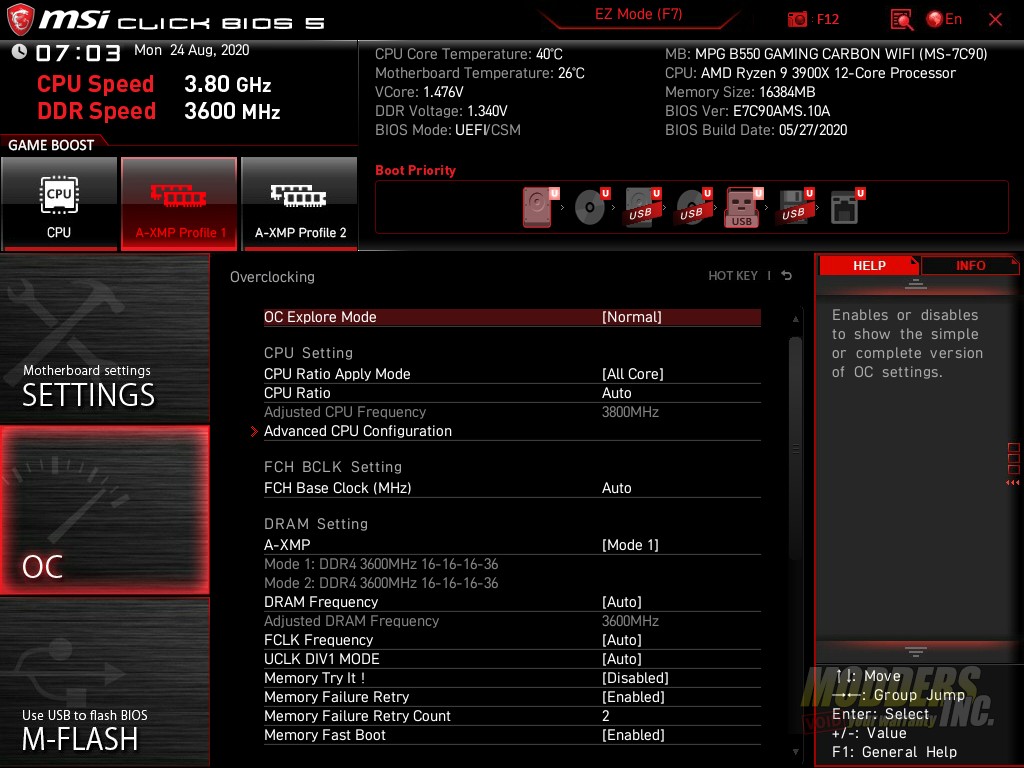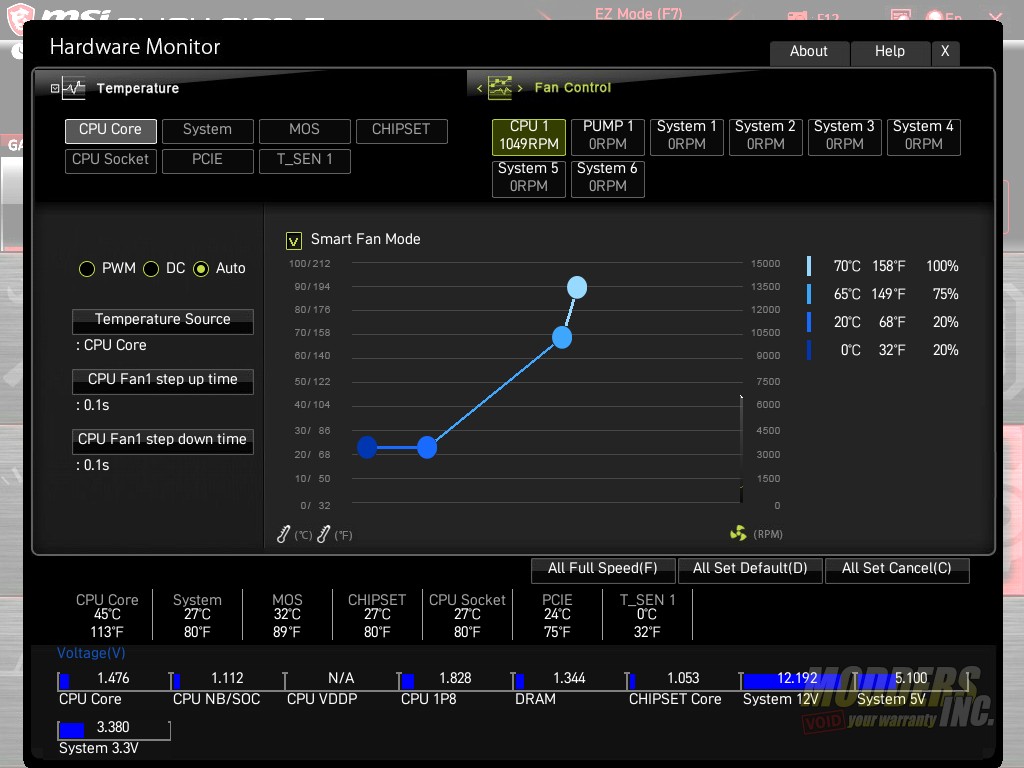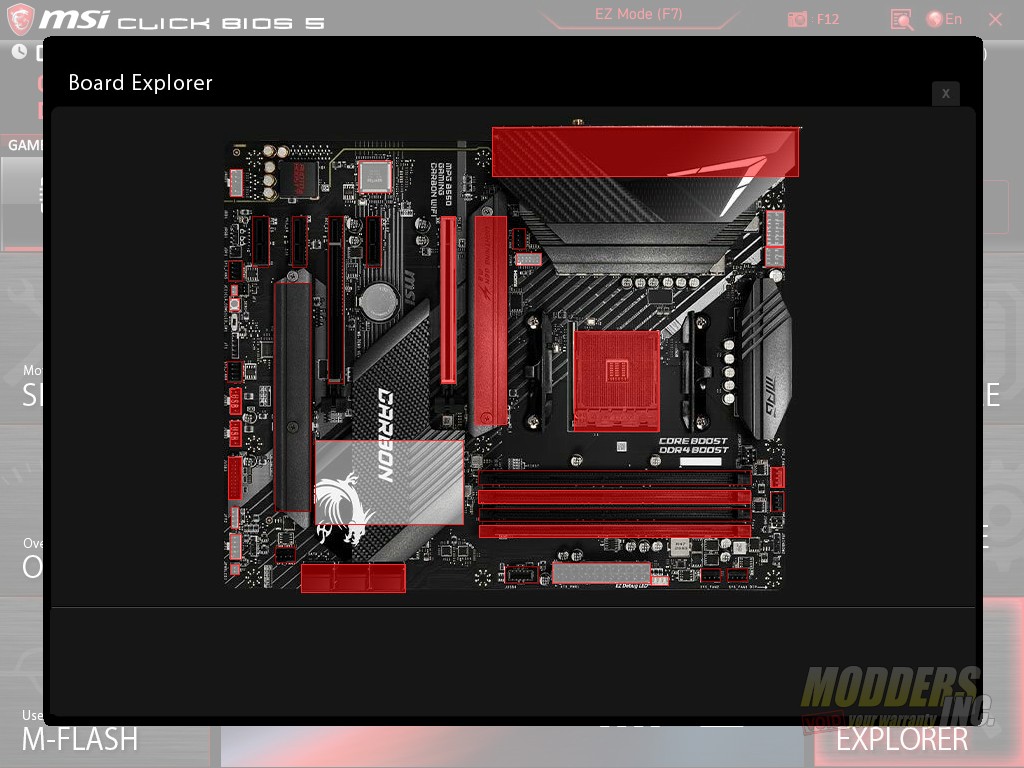MSI MPG B550 Gaming Carbon WIFI Motherboard Review
Is this the best B550 Motherboard?
MSI B550 Gaming Carbon BIOS
MSI’s BIOS looks and feels the same throughout their product lines. Which, is a nice touch. I know a lot of other vendors do as well. Some however have a different look and feel depending on the motherboard. With that said, the BIOS is starting to feel a little long in the tooth and while it works just fine, it may be time for some updates.
The first time you enter the BIOS on the B550 Gaming Carbon, you’ll be presented with “EZ Mode” while there’s not a lot of tweaking options here, you can get the system up and running quickly. You can turn on A-XMP, AHCI/RAID, configure storage, and a host of other options.
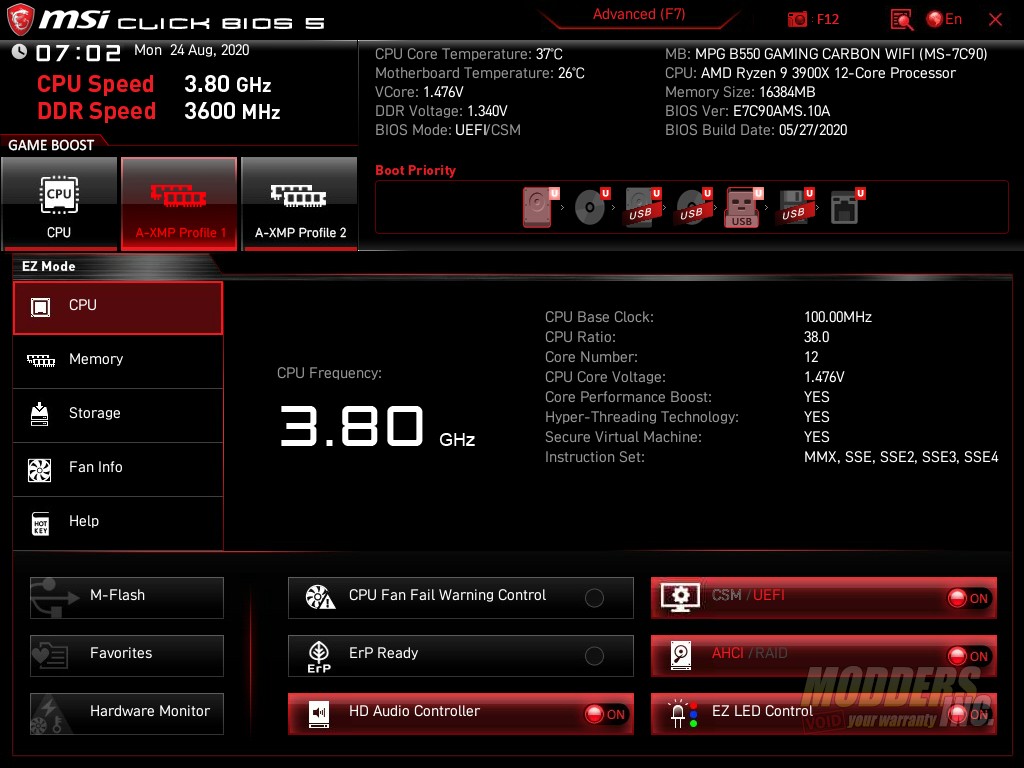
Pressing F7 will bring the BIOS into advanced mode. In this mode, all possible settings for the BIOs are exposed and can be tweaked. They will be found in the following menus.
The settings menu and the settings submenus are where most of the configuration for the motherboard is done. Here you’ll find options for overclocking, integrated peripherals, USB configuration, and power management.
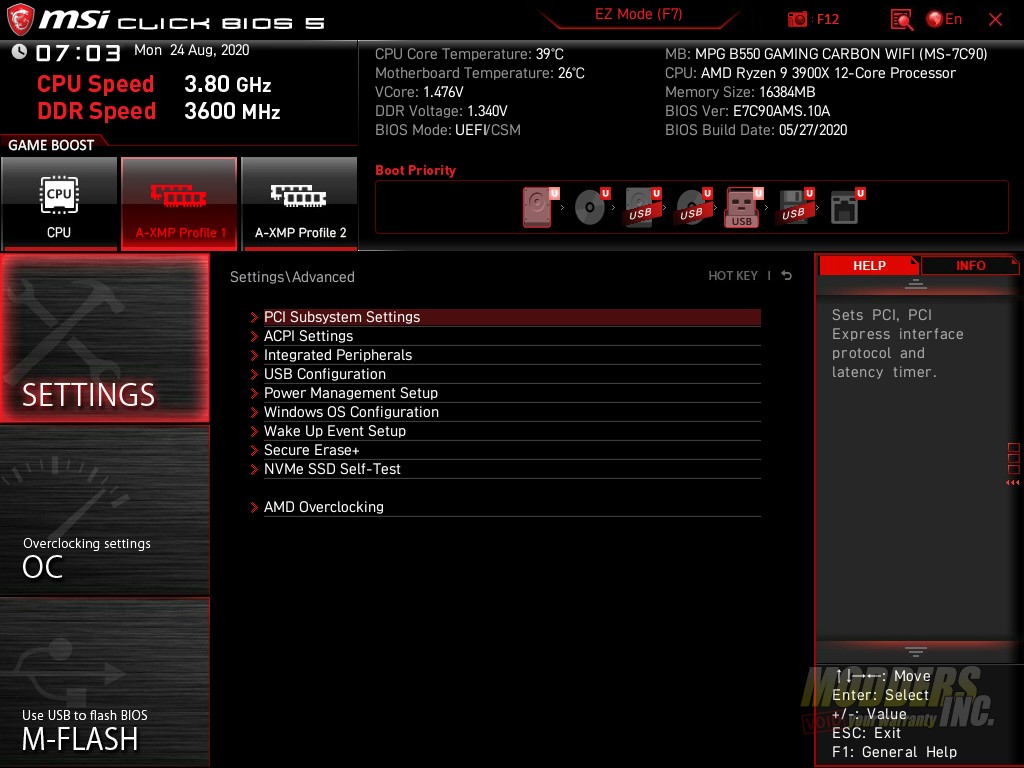
The settings menu will also be where you set the boot options as well as save and exit from the BIOS.
While there is overclocking options in the Settings Menu, there are many more options in the OC menu that can fine tune the overclocks on your CPU and memory. If you overclock your memory there’s a feature here that allows you to try it before you boot.
The hardware monitor is where you can set fan/pump speed curves based on temperature. The MSI B550 Gaming Carbon Wifi has a total of 7 FAN headers that can be configured.
Lastly, there is the board explorer. By clicking on the red highlighted areas, the MSI BIOS will give you information of what’s plugged in there. Only slots that have a device plugged in will highlight for you.