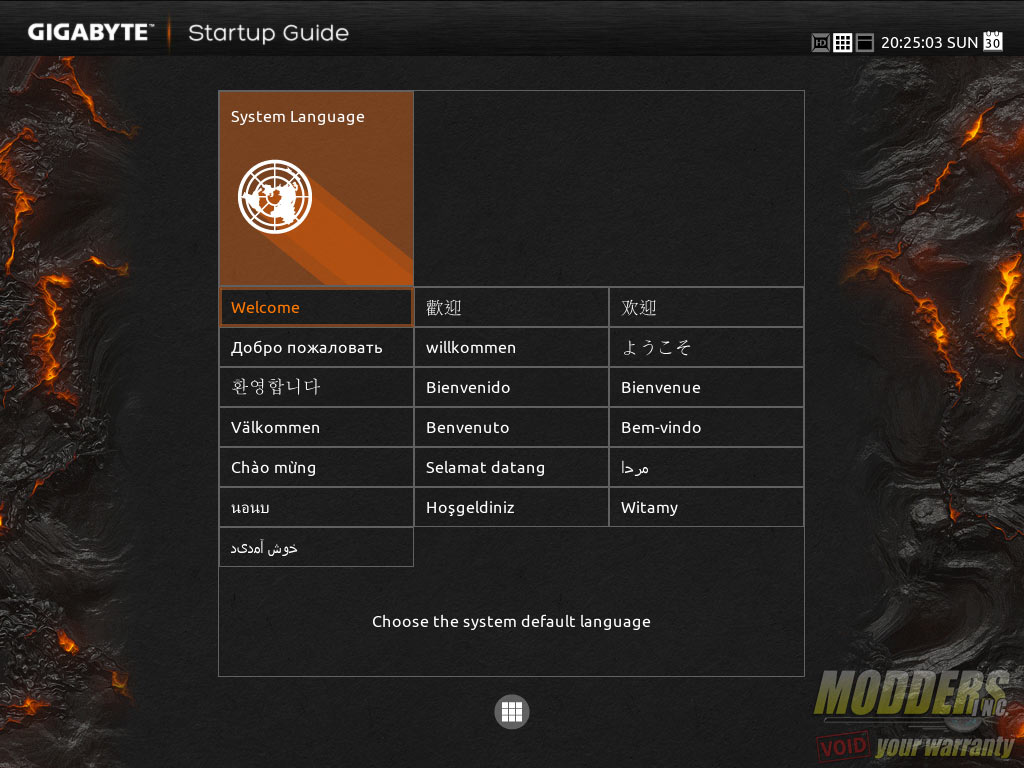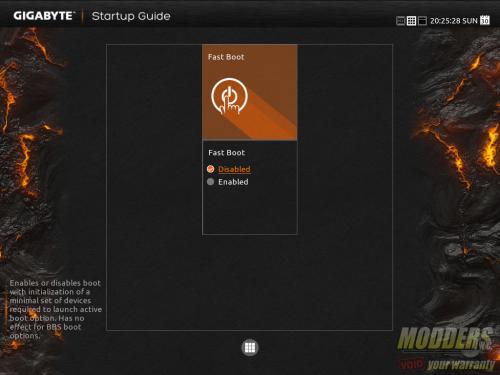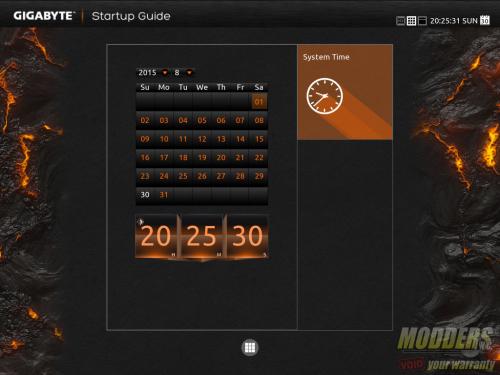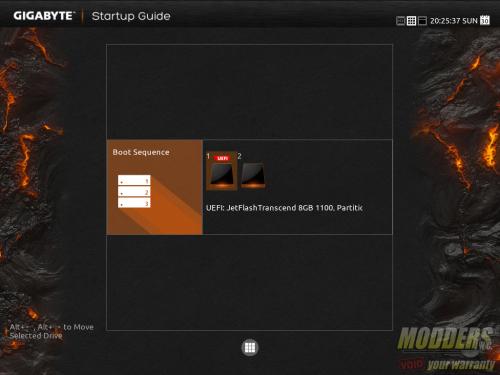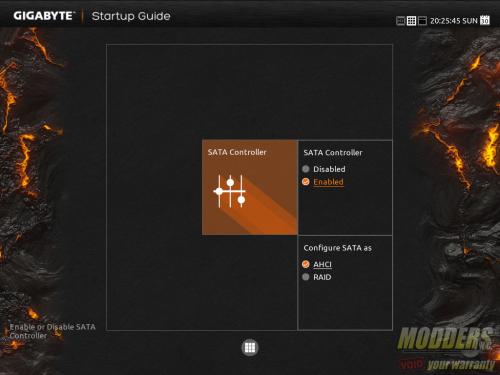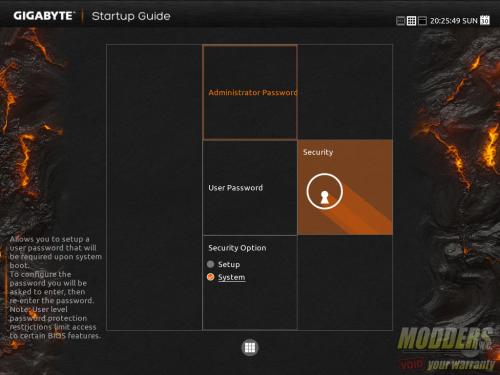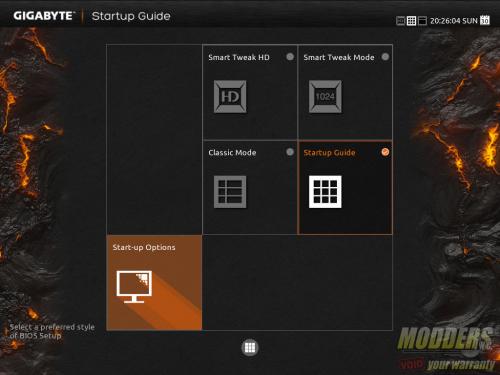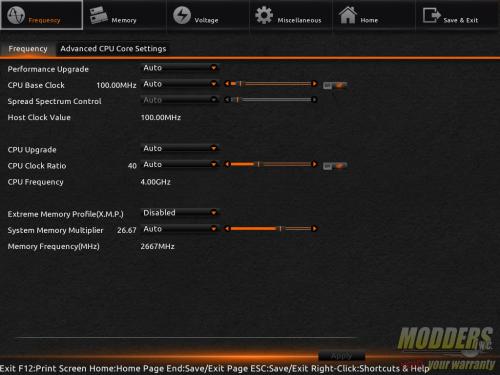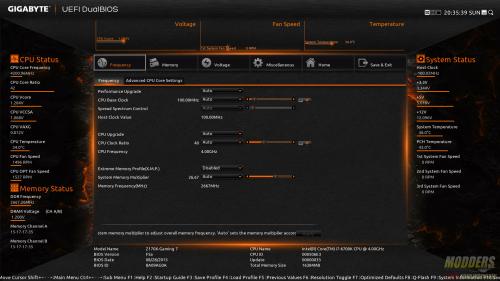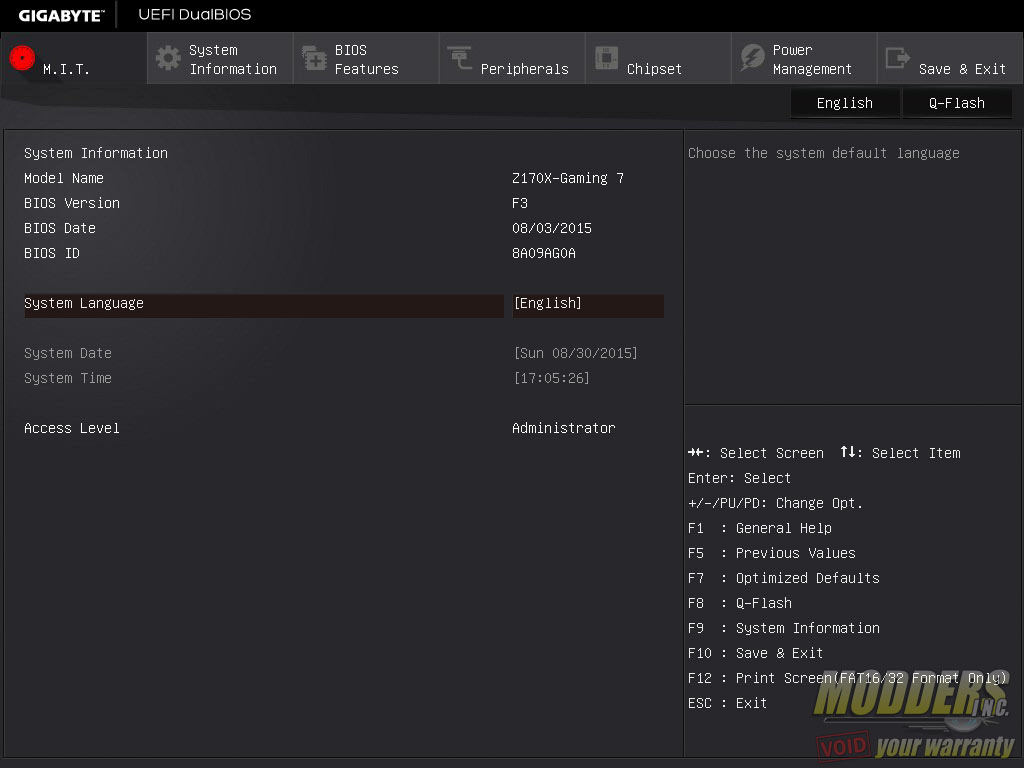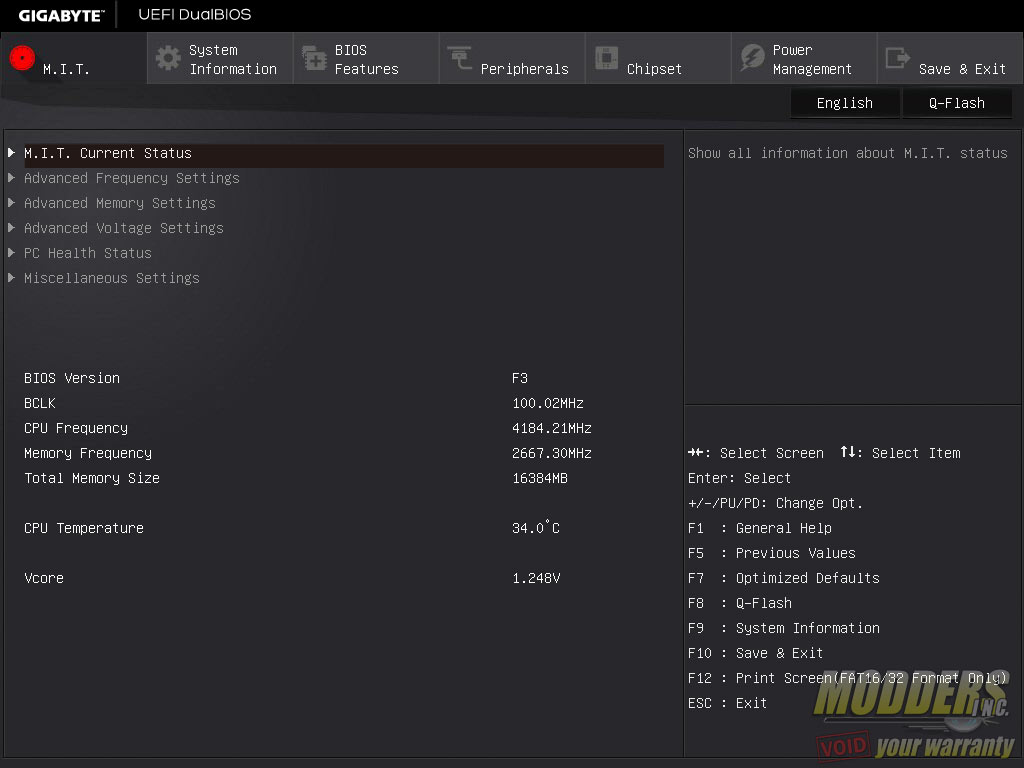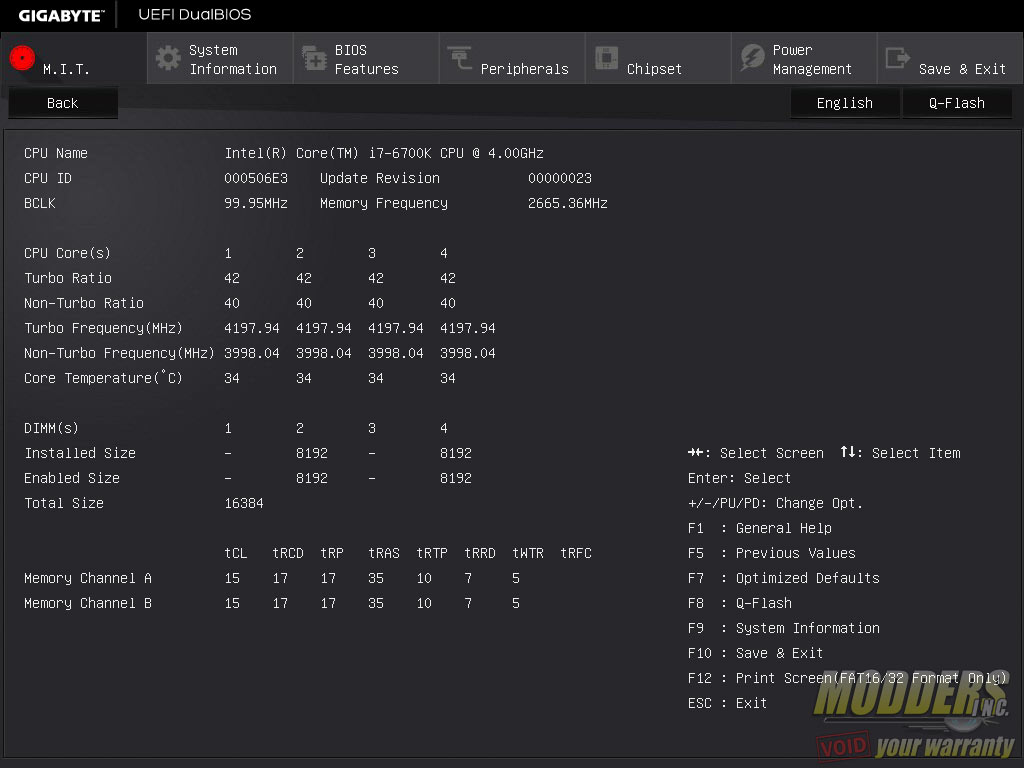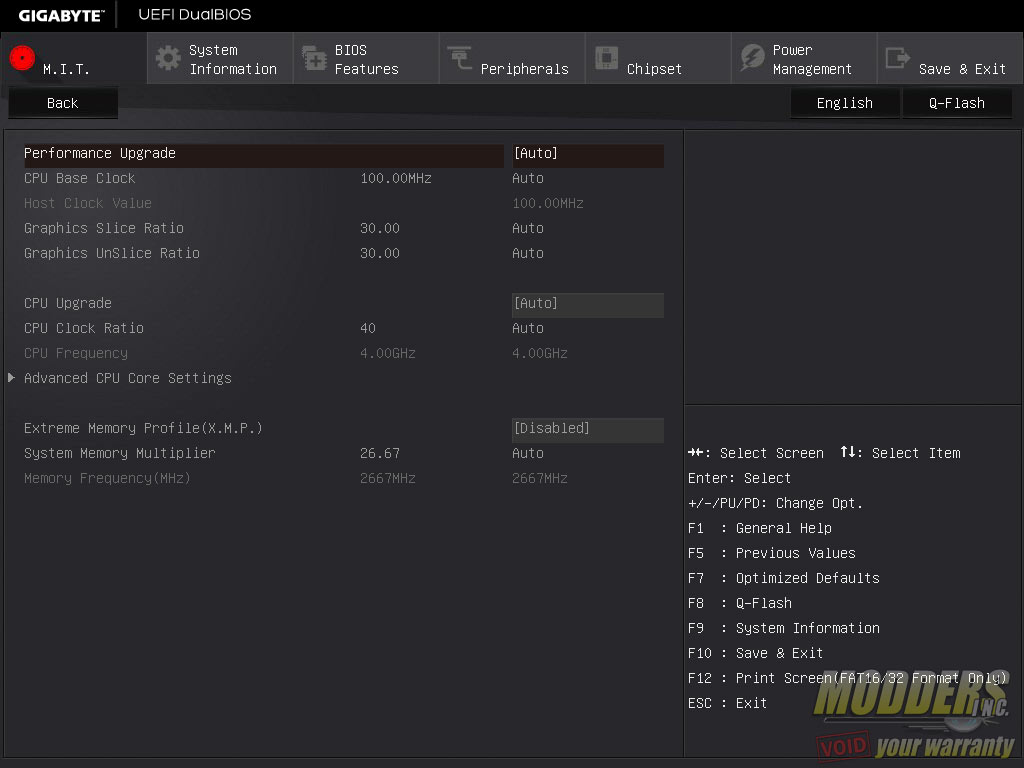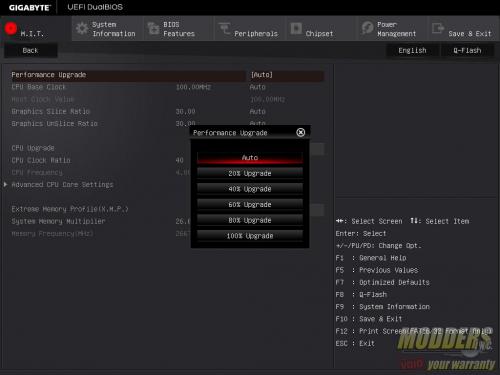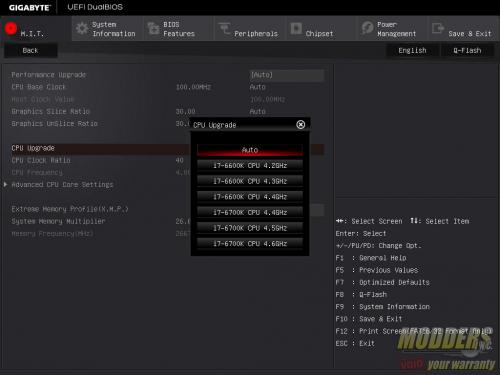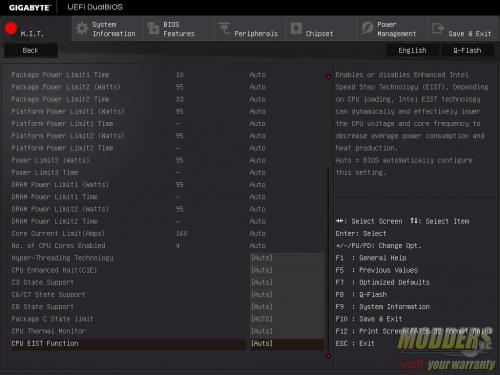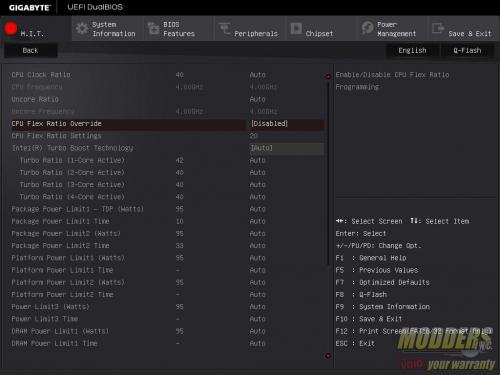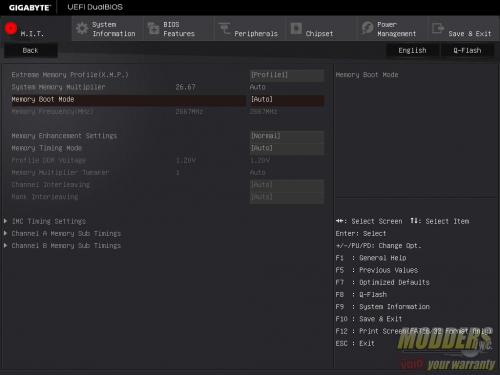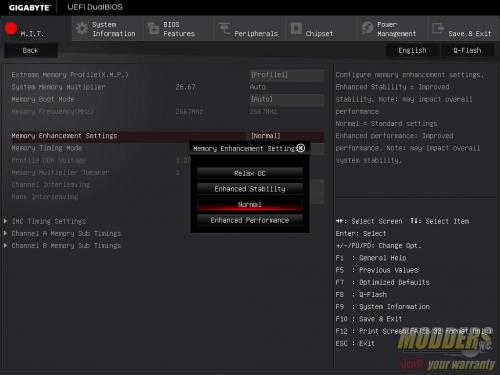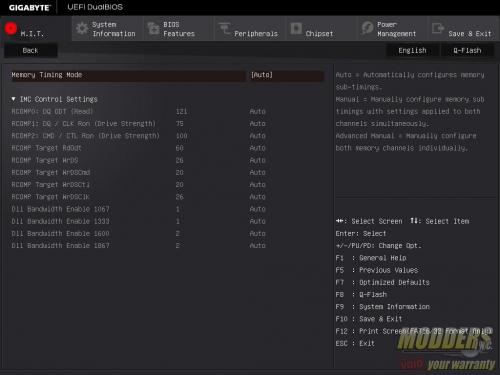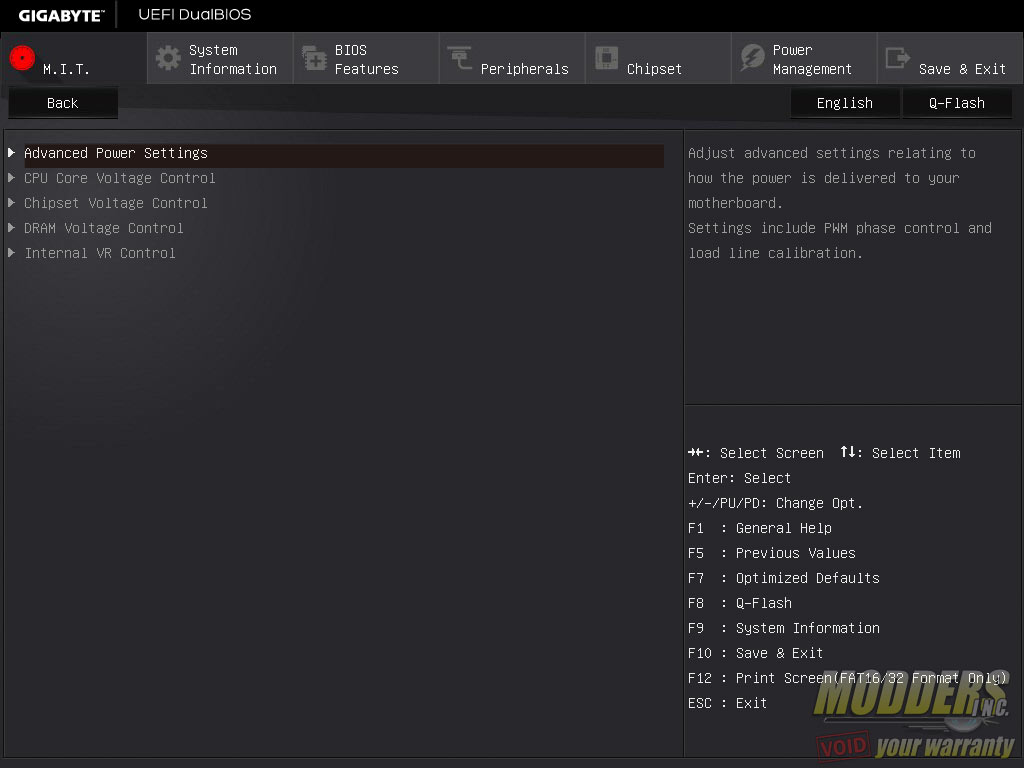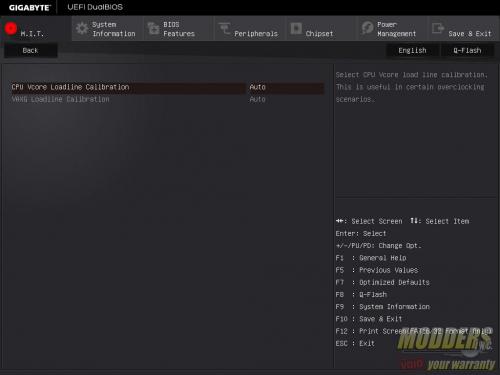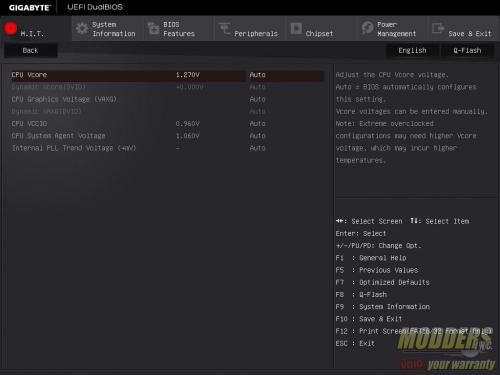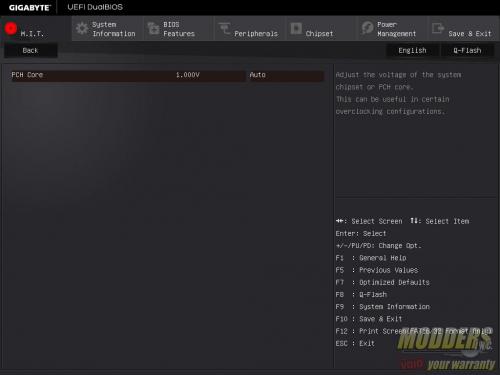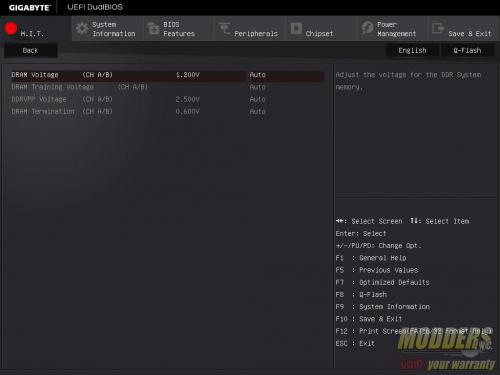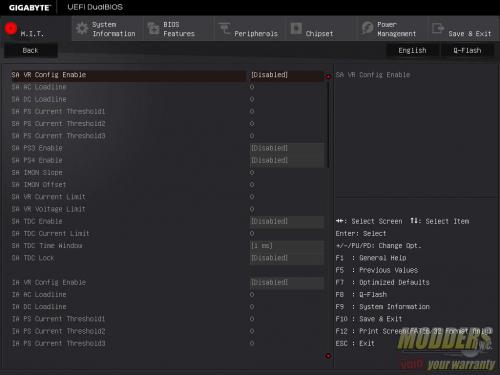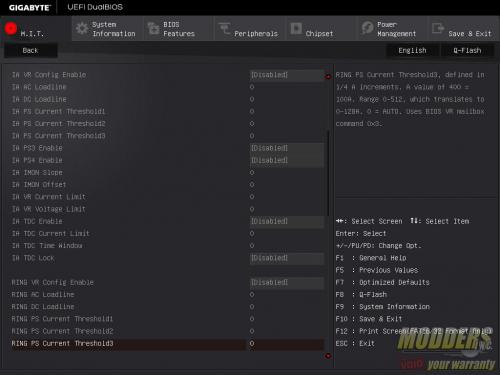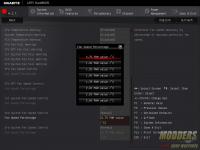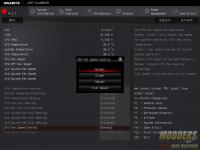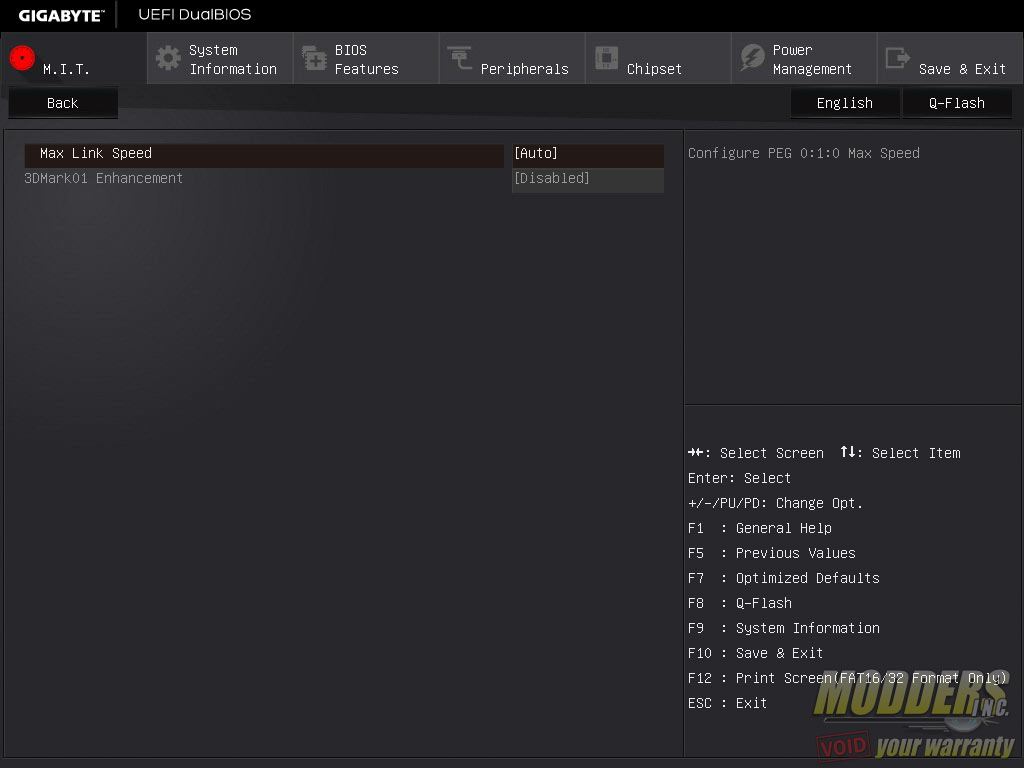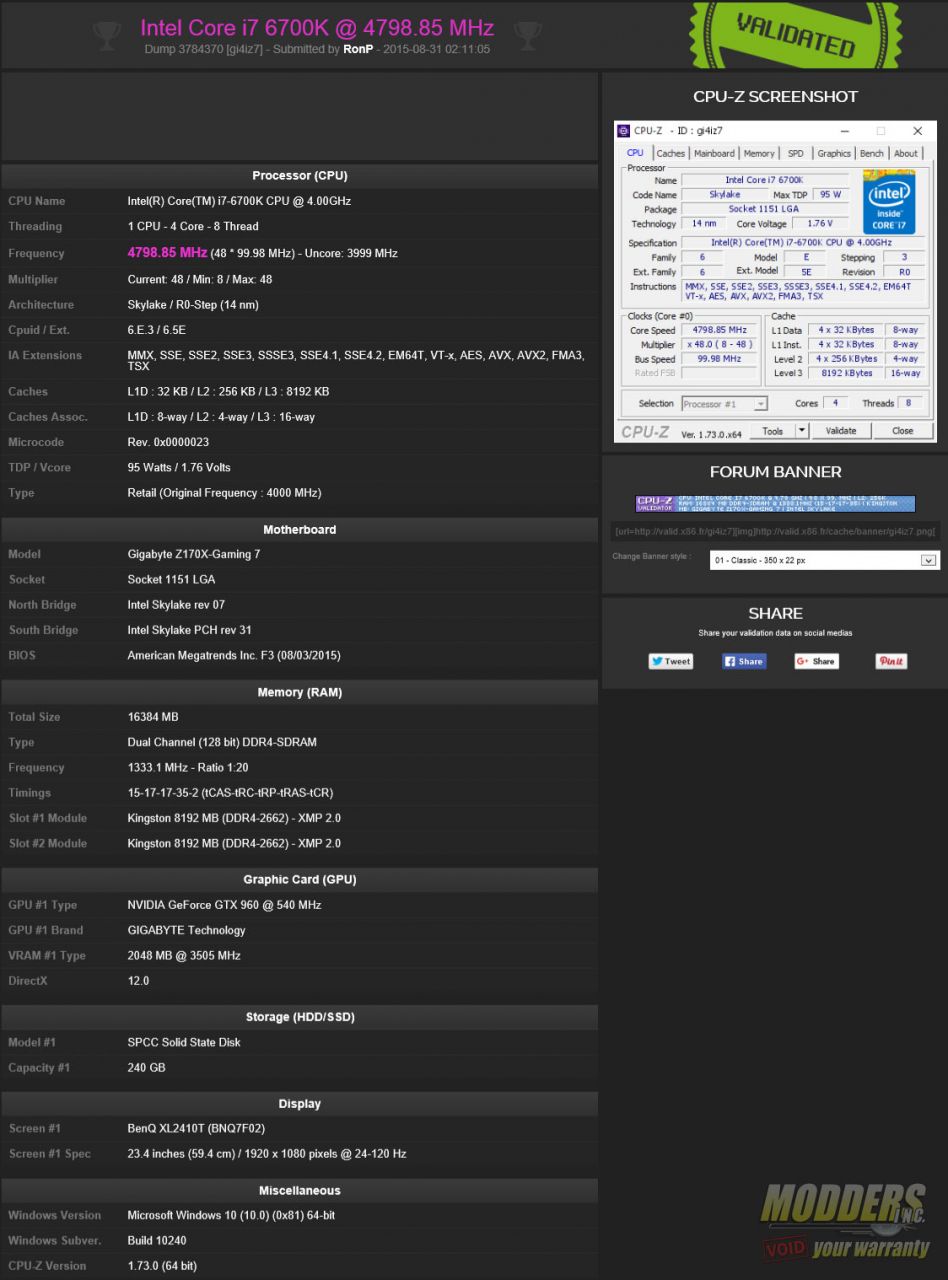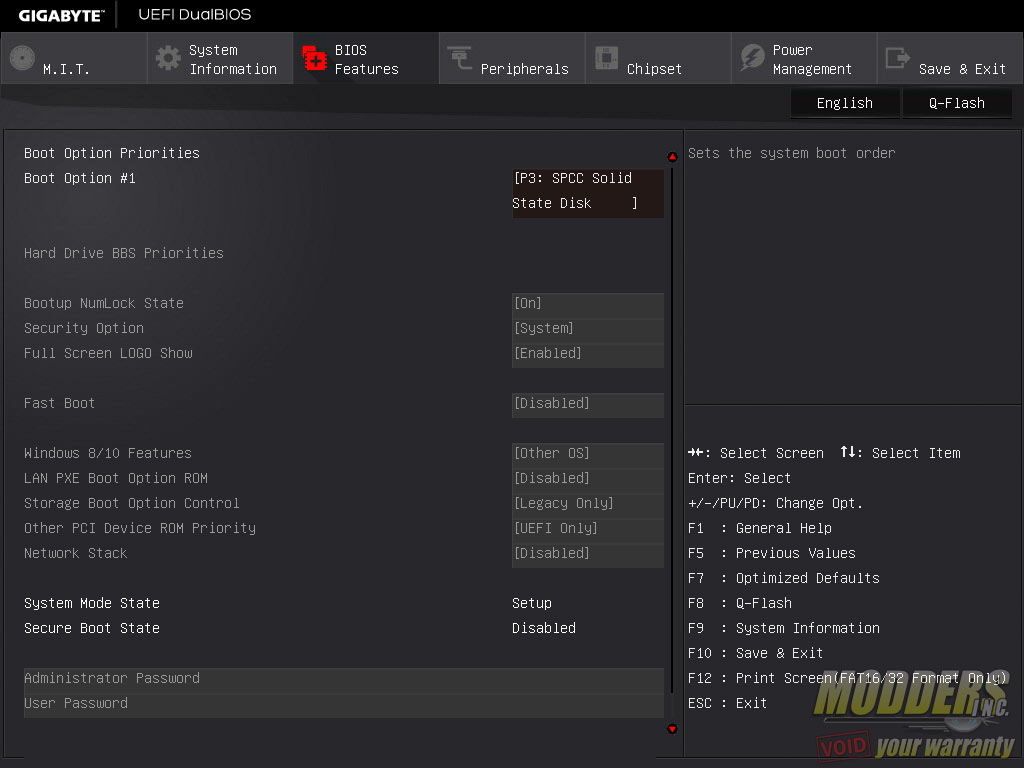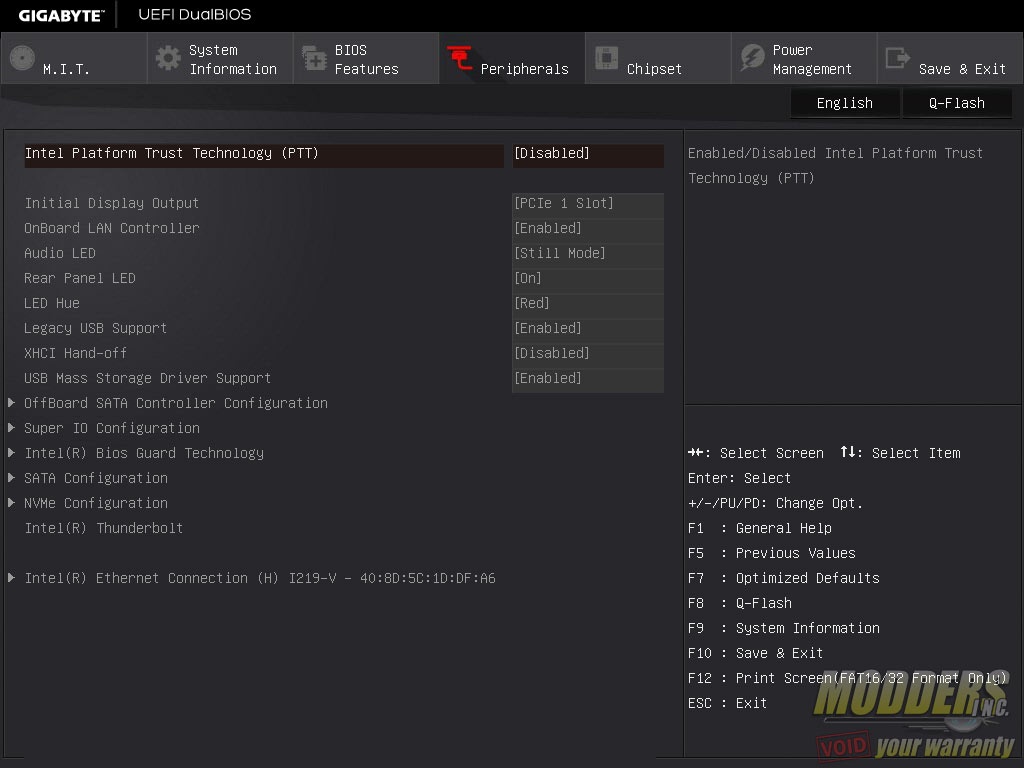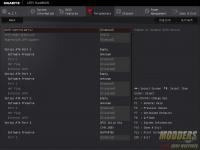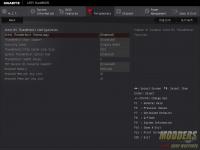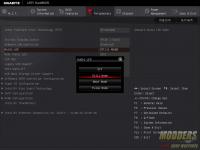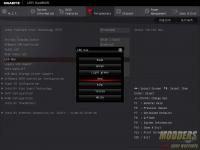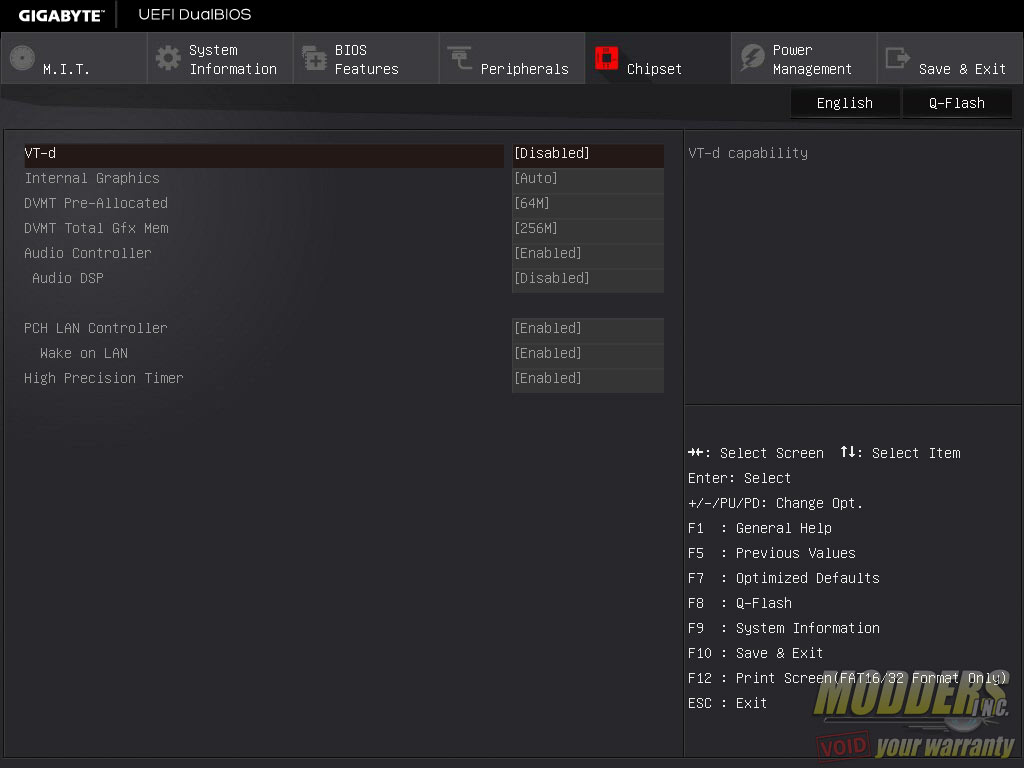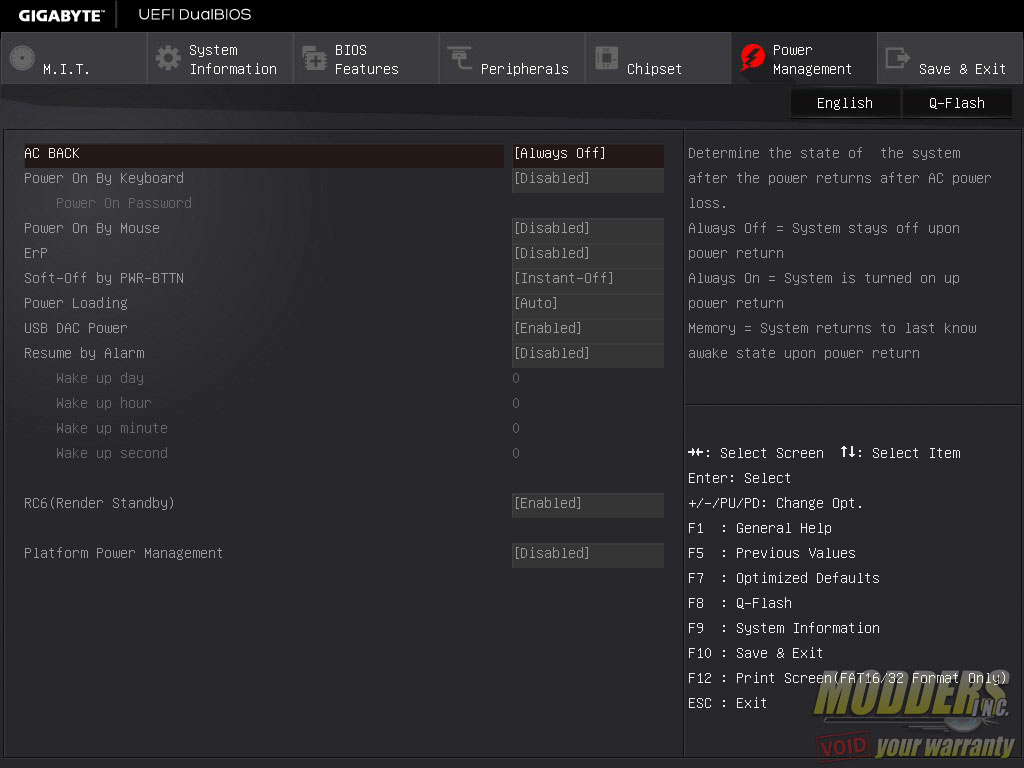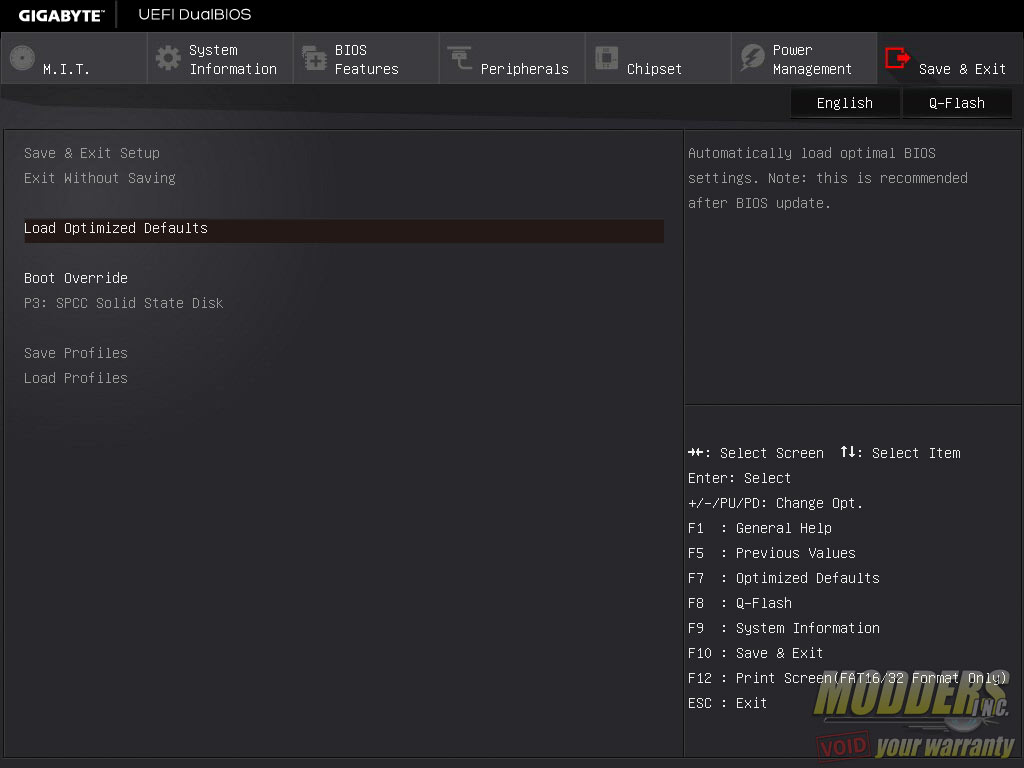Gigabyte Z170X-Gaming 7 Review: Everything and Then Some
UEFI Overview and Overclocking
This UEFI overview shows both F3 and F5a BIOS (latest stable and latest beta version) available at the time of review (4th week of August 2015). The F3 BIOS defaults to the new version of the “classic mode” while the latest F5a beta BIOS puts back the Start-up Screen grid, both 1024×768 and HD Smart Tweak option screens as well as being a lot snappier and more responsive than the F3 BIOS in terms of input delay and registration. All the “classic mode” screenshots in this page are from the F3 BIOS since that will be what most people will have at the time of review. The F5a BIOS was installed to see what Gigabyte is working on and what people can look forward to in coming fully stable updates.
The Start-up Screen GRID UEFI starts out with a convenient Start-Up guide similar to an “Easy Mode” found in other UEFI designs and as was seen in my review of the Z97-D3H last year. There is full mouse functionality and is very responsive because of the lightweight graphics. It covers most of the basic non-overclocking related options while the Smart Tweak mode is the opposite, having a very overclocking centric layout. The Smart Tweak HD mode displays additional hardware monitor information on the edges to fill out the 1920 x 1080 resolution from the 1024 x 768 original. The layout is similar to the Smart Tweak screen of Gigabyte’s Z97 boards so I am not going to look at it in as much detail as I did in the GA-Z97-D3H motherboard article but going to focus on the new “classic mode” instead as it is the default in the F3 BIOS.
This classic mode is a GUI overhaul of Gigabyte’s first generation UEFI interface which was basically almost a direct port aesthetically of their non-UEFI BIOS. It is a classic in the sense that the layout is the same as the old non-UEFI BIOS which is great for those who are used to the old way of doing things but practically speaking and for lack of a better word, this old layout sucks. This is why Gigabyte has the Smart Tweak and Start-up Grid screen versions of the UEFI which are significantly better laid out than the old way of doing things, but it is understandable why Gigabyte provides the old BIOS layout option as well since it is what most of their long term users are comfortable with. From a functional stand point however, the layout is just inefficient and the categorization is not reflective of what the modern user needs. One small change that Gigabyte can do however that will really improve things is to add a display showing the current sub-menu directory. This is the same gripe I have the EVGA UEFI I saw on the Z170 FTW. MSI and ASUS however have this and it is very helpful, especially when navigating severely nested options which the classic mode Gigabyte UEFI has. In summary, if you want convenient overclocking options, use the Gigabyte Smart Tweak UEFI screen. If you want convenient non-overclocking options, usethe Start-up Grid screen. If you are like to stick to the old and inefficient layout, use the “classic mode”. Since this is the default on the F3 BIOS, here is a walk-through guide on where to find things in the classic mode layout:
The first default screen is the System Information tab. No information can be changed here other than system language, access level as well as date and time.
The Motherboard Intelligent Tweaker or M.I.T. tab is where users can overclock their CPU from. All the overclocking settings you need are in this tab including fan control for keeping the thermal levels in check. There are six sub-menus with the top displaying the current status (no values to change here) and the bottom for showing the PC health status and controlling fans.
M.I.T.\M.I.T. Current Status>: When you make changes, you can load this page for comparison with the default setting or to verify that the settings have been saved.
M.I.T.\Advanced Frequency Settings>:This is where overclocking values are changed with options to adjust CPU Base Clock, Integrated Graphics Slice and Unslice ratios , Memory multiplier and a sub-menu for enabling or disabling CPU-specific features. Users can use the PAGE UP or PAGE DOWN keys to increase or decrease values or just simply enter numerical values directly. There is a Performance Upgrade preset (up to 4.7GHz) and CPU Upgrade preset for quick overclocking up to 4.6GHz on the i7-6700K (and some presets for i5-6600K as well). Maximum BCLK adjustment is 500 from 80 and adjustable in 0.01 steps.
M.I.T.\Advanced Memory Settings>: This is the page for memory overclocking and timing adjustment. If you cannot set your memory timing any higher than 3300MHz, try installing the latest F5A BIOS which allows the memory divider up to 41.33 to be used for 4133MHz.
M.I.T.\Advanced Voltage Settings>: This page is for adjusting all the voltage related settings and there are five sub-menus to choose from depending on what to adjust. Advanced Power Settings is where Load Line Calibration is adjusted for the CPU and IGP (AUTO, Standard and High).
M.I.T.\PC Health Status>: This page contains voltage and fan speed readouts via the SuperIO but it is also where fan speed control is set.
M.I.T.\Miscellaneous Options >: This page only contains two options: Max link speed for PCI-E graphics and 3DMark 01 Enhancement toggle.
Everything you need to overclock is on this first tab although they are nested options so you might need to navigate down. With the F3 BIOS, got 4.8GHz 1.4Vcore validated with XMP loaded which is decent for this board considering the EVGA Z170 FTW which has a much more robust VRM reached 5.0GHz
Now onto the rest of the UEFI layout. The third tab is the BIOS features page which allows users to change boot priorities and set other boot options.
The fourth tab is the Peripherals tab which has the bulk of the motherboard related functions including enabling/disabling hardware such as USB, SATA, display and provides LED control.
The fifth tab is the Chipset page which toggles features on both the Z170 chipset and CPU northbridge such as internal graphics, audio controller, VT-d and PCH LAN Controller.
The sixth tab is the Power Management page which enables or disables powersaving features as well as several platform power options including USB DAC power.
The last page is the Save and Exit page where users can save and exit or save as well as load a profile locally. As with every decent exit page, there is a quick single-click boot override option.