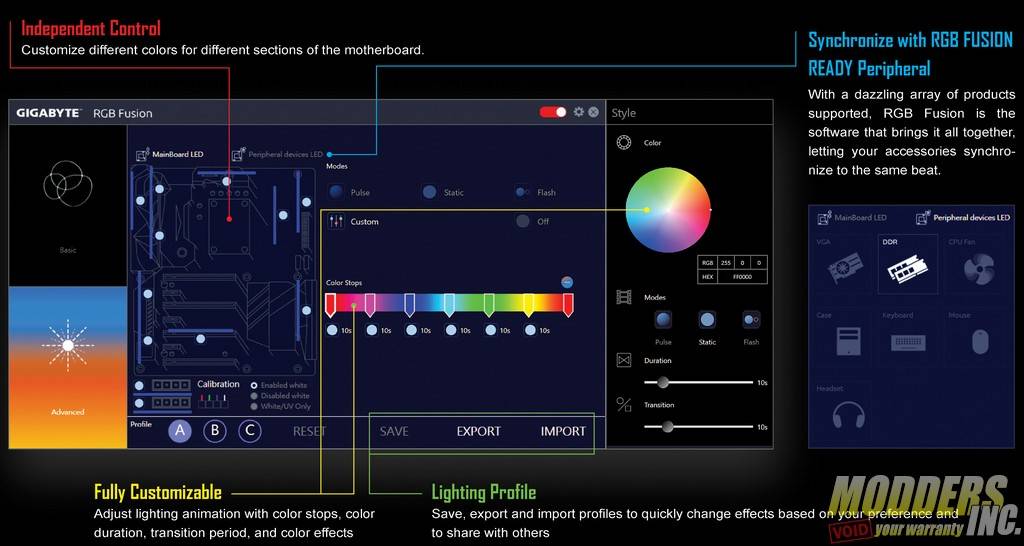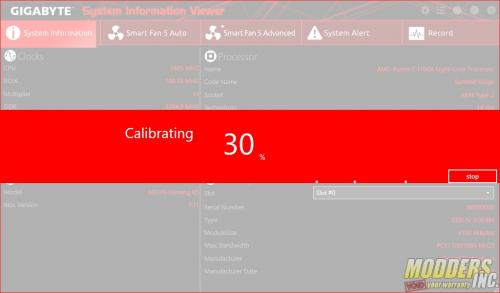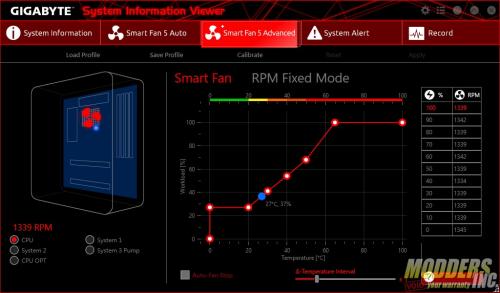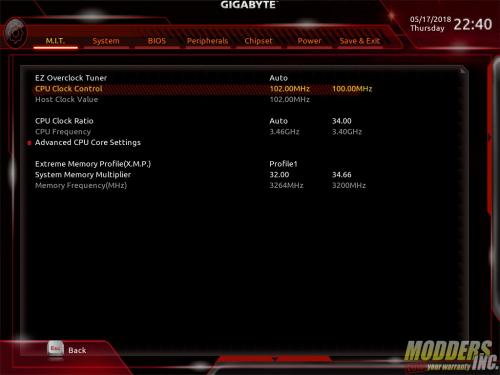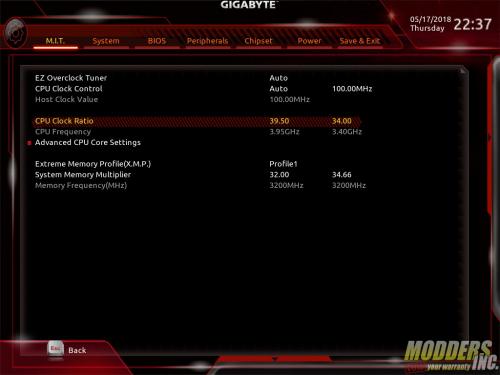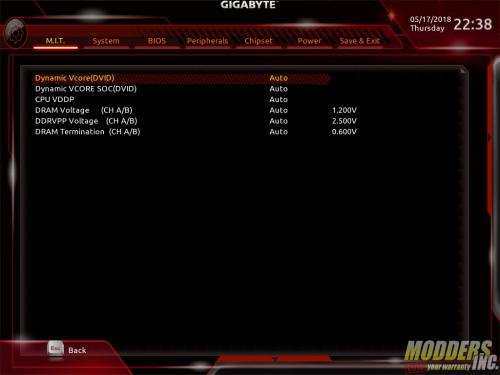RGB Fusion App
To take full control of the lighting, Gigabyte offers its RGB Fusion App. The easy-to-use utility lets you manipulate the colors, effects, and speed of the effects as you see fit. The RGB Fusion software also supports an Advanced Mode, which lets you tailor some lighting effect behavior, choose your preferred colors, and adjust the transitions in each zone. 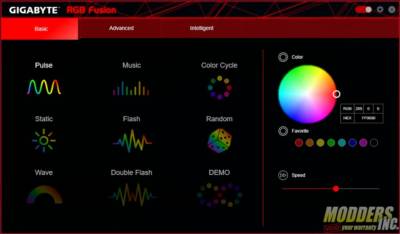
Smart Networking
The RJ-45 port on the rear I/O panel is backed by Intel’s I211-AT GbE LAN Controller. But Gigabyte has thrown in cFosSpeed Internet Accelerator Networking software, which is capable of managing network traffic to yield better latencies, ping times, and responsiveness in a LAN environment. Without intelligent traffic shaping, file sharing and peer-to-peer connections will tend to take priority over multiplayer online gaming, multimedia streaming, and VoIP applications, and your experience will suffer as a result. The cFosSpeed utility gives the highest priority to traffic related to online gaming, assigns VoIP and multimedia streams a medium priority, and keeps file sharing and P2P connections at the bottom of the list. You can assign priority yourself, or let the software do the optimization automatically, in the background. If dual NICs is a feature you want, look to the AORUS X370 Gaming 5 instead.
Smart Fan 5
Gigabyte lets you tap into the fan settings, even tweak fan curves, right from within the BIOS menu. Alternatively, you can use the Smart Fan 5 software from within Windows. Gigabyte has redesigned its Smart Fan 5 utility to be more intuitive and functional than ever.
There are tabs across the top edge of the utility’s interface for automatic modes, Advanced modes, and System Alerts. You can create your own fan curves for each header, tie specific headers to your choice of temperature sensors (minus the CPU fan), or you can take the path of least resistance and just switch between Quiet or Full Speed modes depending on your workloads.
UEFI BIOS & More
There are a lot of Gigabyte’s App Center utilities that we didn’t have time to fully explore, but we did want to mention the @BIOS utility, which makes updating the firmware of this motherboard extremely effortless. 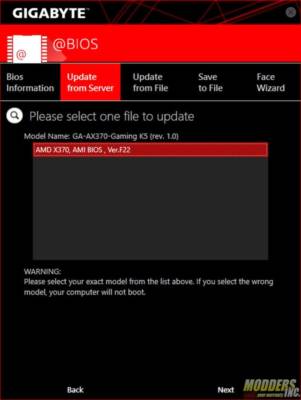
We’ve mentioned it before and we’ll do it again, we prefer to do our overclocking from the BIOS, so we didn’t dig into Gigabyte’s Easy Tune software or graphics card optimizing V-Tuner utility, but it’s nice to have for those who do prefer the Windows-based overclocking experience.