Gigabyte AB350N-Gaming WIFI AM4 Motherboard Review
Bundled Software
Gigabyte App Center
The App Center is a one-stop launch pad for the Gigabyte bundled software. It sits on the Windows system tray and opens up to a translucent floating window from where users can launch the Gigabyte applications installed. All the applications are Windows 10 compatible and verified in this review. Users can adjust the colors to fit the various Gigabyte theme colors including blue, orange, green and red. Gigabyte’s Easy Update is also now integrated into the APP Center, so users can update directly from the launching pad. These are all similar to previously reviewed Gigabyte motherboards so check out what the rest of those features are by clicking here, otherwise, we’ll go over the new features that are exclusive on the Gigabyte AB350N-Gaming WIFI motherboard.
RGB Fusion
The RGB Fusion software is a severely upgraded control center for RGB lighting onboard and connected to the Gigabyte AB350N-Gaming WIFI mainboard compared to 100-series Gigabyte units. First, of all it is extremely snappy and responsive and much lighter compared to the previous RGB controller app. There is also an incredible amount of options as well as zone control now beyond just simply picking a color and preset. Up to three profiles can be saved and customized. An RGBW header is available on board so if an RGBW LED is plugged in, it can be controlled in this app as well. Unlike the onboard RGB LEDs however, users would most likely have to calibrate their RGBW LED strip if the pin layout does not match. For example my strip would default to a green LED since the Gigabyte pinout is G,R,B instead of R,G,B, so clicking on the calibration button, the right side window will show a series of colors that will let users calibrate it to whatever color the strip is currently display to it will match accurately with what is set on the Style tab on the app. After calibration, the LED matches perfectly well with what is onscreen.
Similarly in the UEFI, there is also a feature like this present under peripherals but it is much more basic and does not allow for advanced options and calibration of LED strips. Eight color presets are available with four mode options available via UEFI. Users can customize the color with a similar color-wheel as the RGB Fusion app if one prefers a color besides the preset choices. LED extensions plugged into to the onboard headers will inherit the same color set as well but there is no independent zone color control like there is with the desktop app.
The Smart Fan options are also new, now providing a graphical custom fan curve for users to adjust plugged in fans. This has been further improved from the 100-series motherboards and allows users to set and monitor zones on the motherboard depending on where the fan is located on the case.
There is both a UEFI and a desktop version inside the System Information Viewer software. All fan headers support 4-pin fans and can be PWM or Voltage (DC) controlled. On the desktop version, each fan can be linked to any of six onboard sensors so they will react accordingly to the temperature changes in those zones. For example, an intake fan placed on top can be configured so it reacts to the top VRM temperature, ramping up if it reaches a certain threshold.
UEFI Overview and Overclocking Options
This Easy Mode shows a single page overview of basic customizable settings as well as a quick monitoring of CPU, system temperature and plugged-in components. Each setting can be expanded with the click of the top right corner of each tab. This overview is going to be for the classic mode however which is the default view on the F2 BIOS.
The first default screen is the System Information tab. No information can be changed here other than system language, access level as well as date and time. This is actually the second tab in the Classic mode menu. A hidden menu showing the current system settings are also available to the right and other embedded UEFI features are accessible via a hidden menu on the bottom.
The Motherboard Intelligent Tweaker or M.I.T. tab is where users can overclock their CPU from. All the overclocking settings you need are in this tab, including CPU and memory.
M.I.T.\Advanced Frequency Settings>:This is where overclocking values are changed with options to adjust CPU Base Clock, Memory multiplier and a sub-menu for enabling or disabling CPU-specific features. Users can use the PAGE UP or PAGE DOWN keys to increase or decrease values or just simply enter numerical values directly. There are no advanced overclocking options such as load-line calibration or BCLK adjustment like there are for high-end X370 AM4 mainboards. AMD Cool&Quiet, SVM, SMT, Downcore control and C6 modes can be adjusted under the Advanced CPU settings sub-menu. Adjustable range for usual values include:
- CPU Clock Ratio = 8.00 to 63.75. Increments of 0.25MHz (default Auto)
- System Memory Mutliplier = 13.33 to 32.00 (pre-AGESA update), 13.33 to 40.00 (AGESA 1.0.0.6. BIOS update)
M.I.T.\Advanced Memory Settings>: This is the page for memory overclocking and timing adjustment and allows for memory divider setting up to 4000MHz (2133MHZ JEDEC floor default) as of the F2 BIOS. There are not much options here for overclocking considering it is a mainstream mainboard but there are three memory timing mode options available: Manual, Advanced Manual and Auto. The only difference between Advanced Manual and Manual is that CAS Latency, tRP and tRAS can also be changed instead of just tRCDRD and tRCDWR values.
M.I.T.\Advanced Voltage Settings>: This page is for adjusting all the voltage related settings. Available voltage ranges include:
- CPU Vcore = Auto, Normal (enables DVID), 0.80000 to 1.70000V (0.00625V increment)
- Dynamic Vcore (DVID) = Auto, Normal, -0.15000V to +0.35000V (0.00625V increment)
- Vcore SoC = Auto, Normal (enables SoC DVID), 0.80000 to 1.70000V (0.00625V increment)
- Dynamic Vcore SoC (DVID) = Auto, Normal, -0.15000V to +0.35000V (0.00625V increment)
- DRAM Voltage = Auto, Normal, 1.000V to 2.000V (0.010V increment)
- DDRVPP Voltage = Auto, Normal, 1.980V to 3.020V (0.040V increment)
- DRAM Termination = Auto, Normal, 0.658V to 1.316V (0.006V increment)
The load line calibration for Vcore and VAXG has 8 levels in total. The default is auto, and the rest of the options in order are: normal, standard, low, medmium, high, turbo and extreme.
Now onto the rest of the UEFI layout. The third tab is the BIOS features page which allows users to change boot priorities and set other boot options.
The fourth tab is the Peripherals tab which has the bulk of the motherboard related functions including enabling/disabling hardware such as USB, SATA, display and provides LED control via RGB Fusion.
The fifth tab is the Chipset page which toggles features on both the Z270 chipset and CPU northbridge such as internal graphics, audio controller, VT-d and PCH LAN Controller.
The sixth tab is the Power Management page which enables or disables power saving features as well as several platform power options.
The last page is the Save and Exit page where users can save and exit or save as well as load a profile locally. As with every decent exit page, there is a quick single-click boot override option.
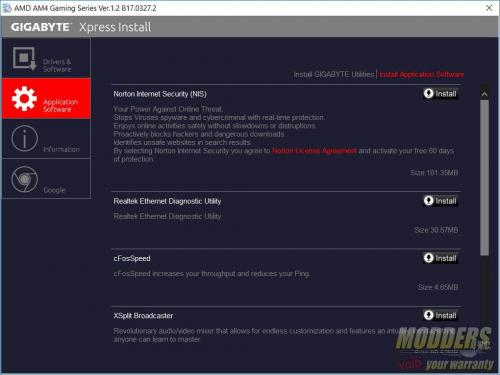
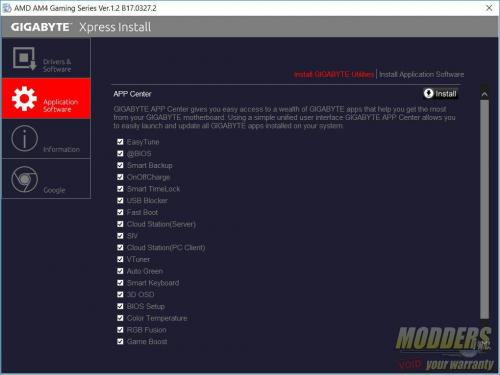
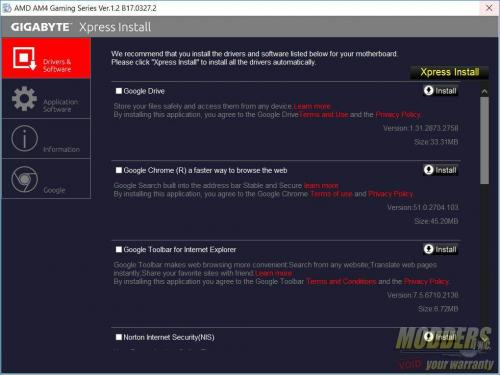
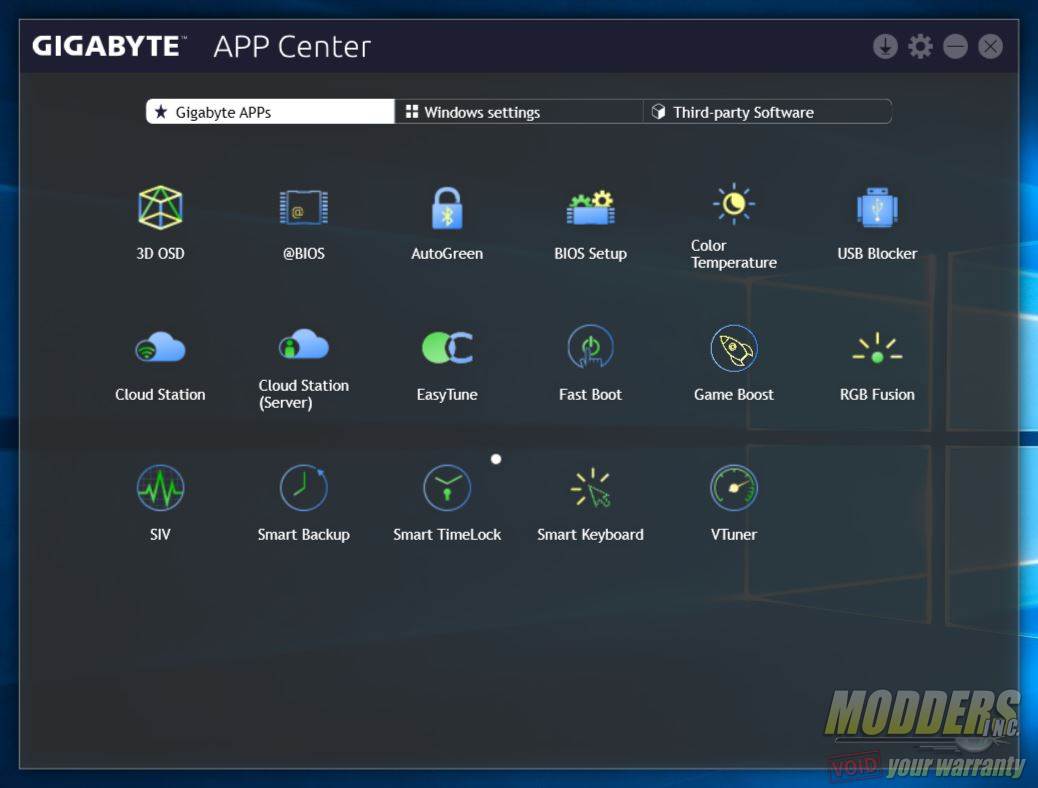
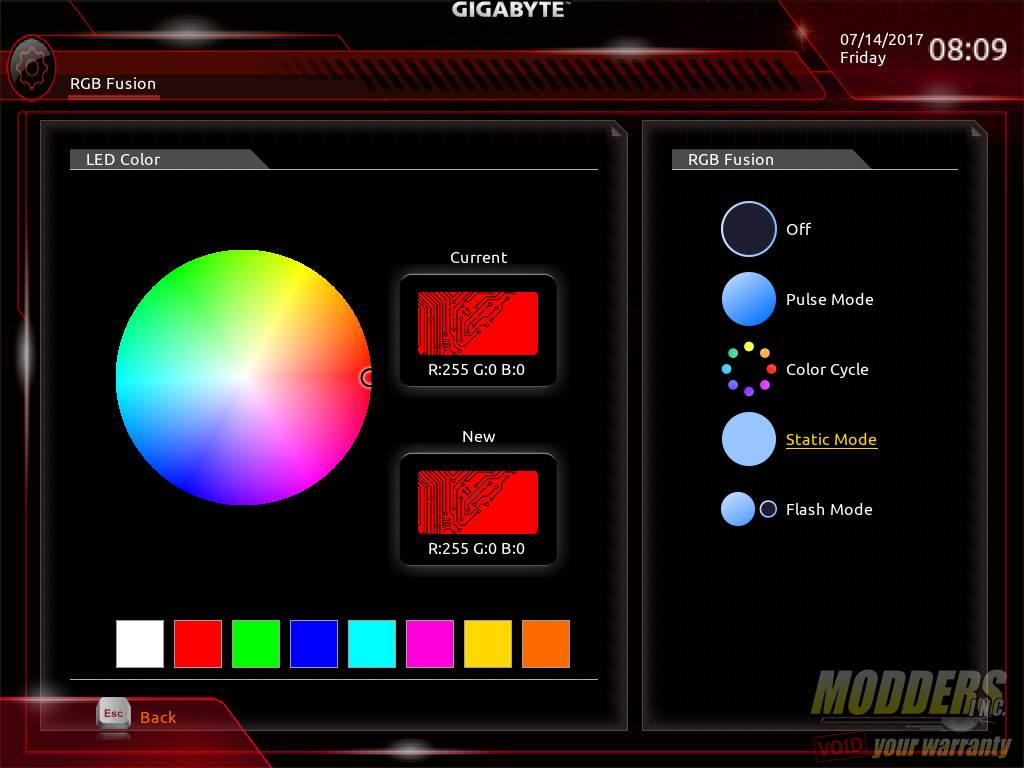
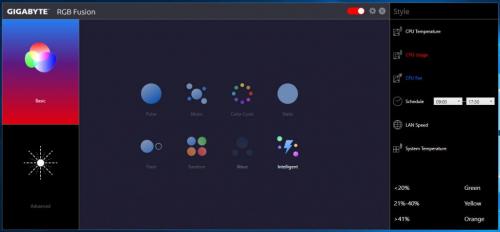
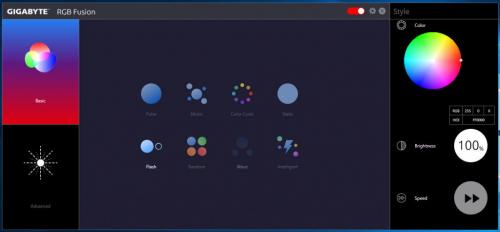
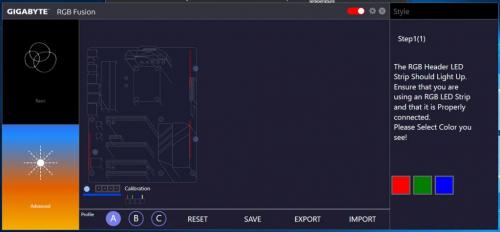
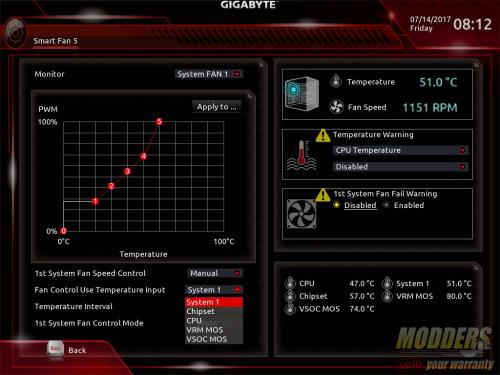
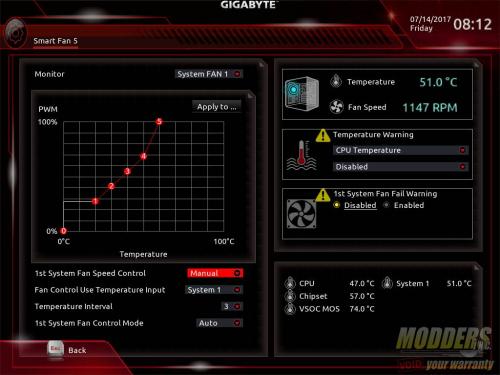
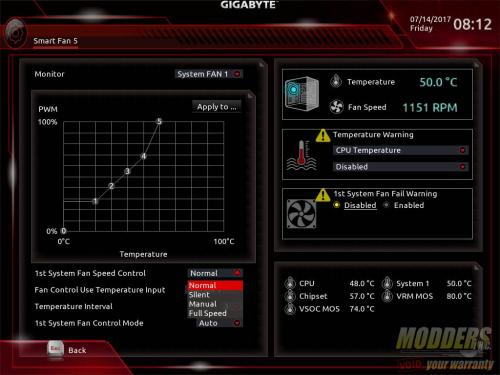
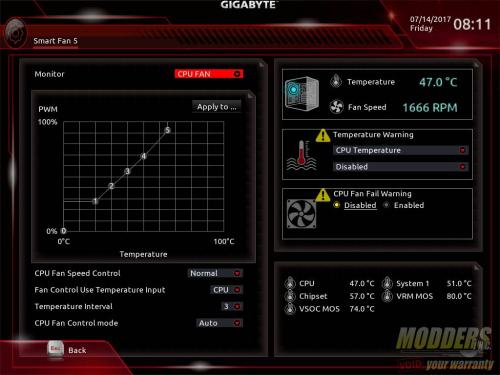


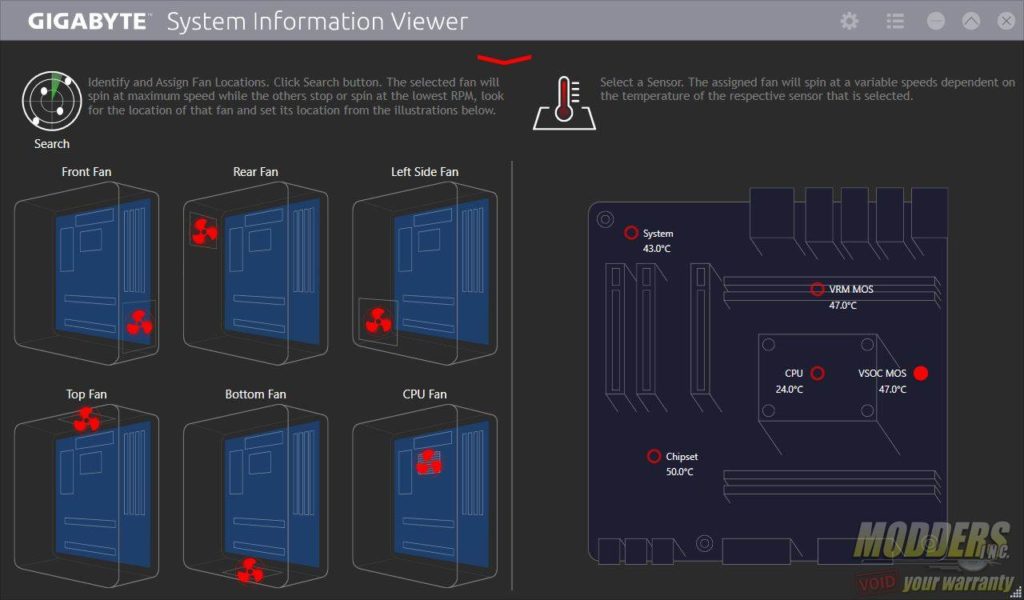
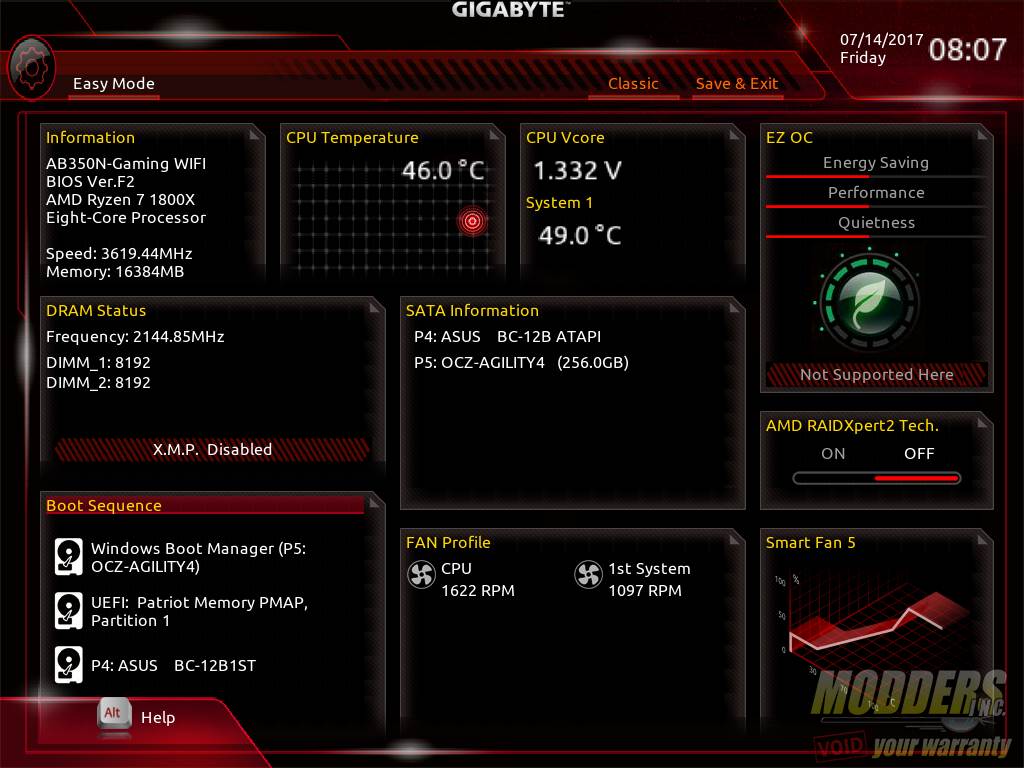
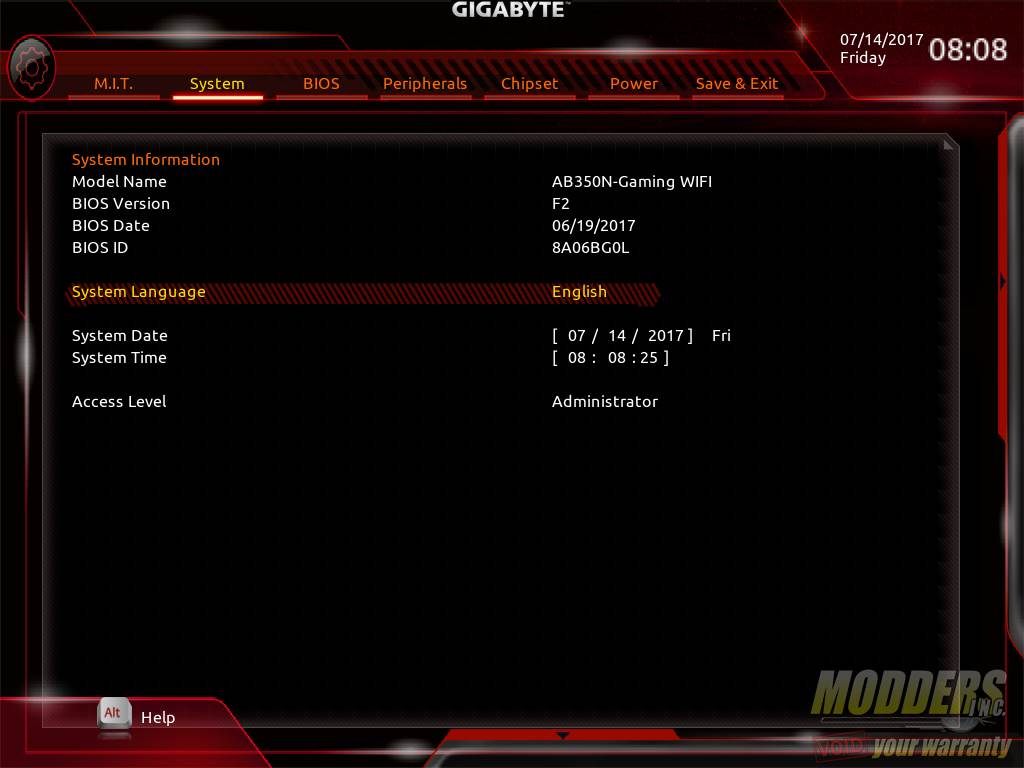
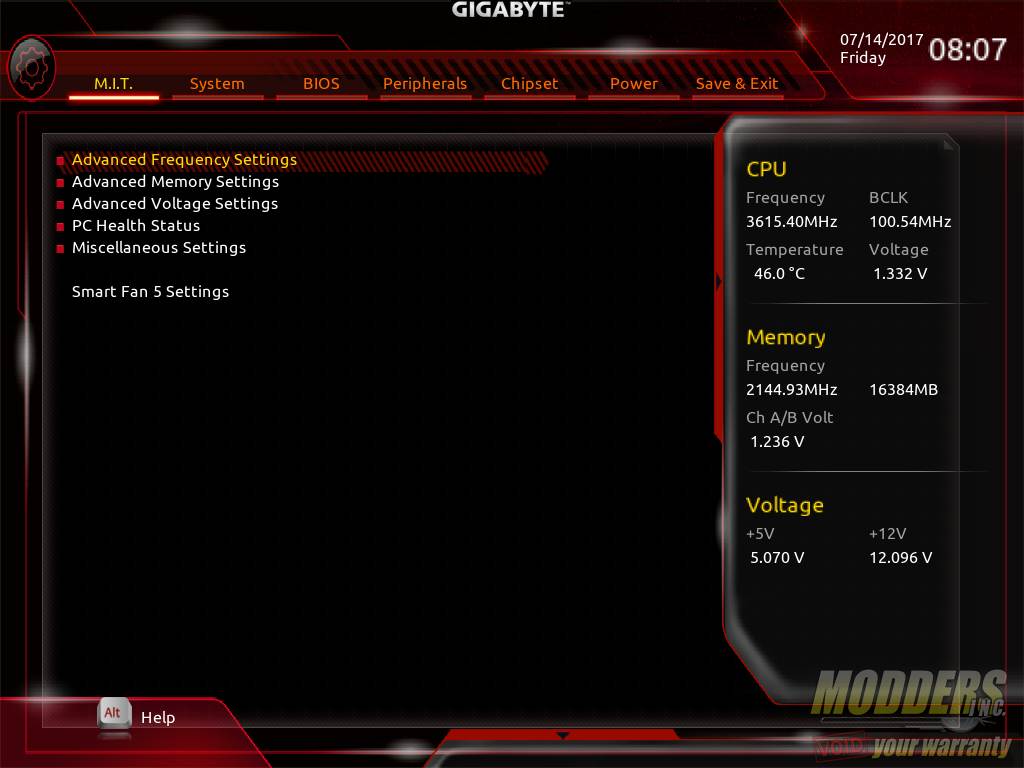
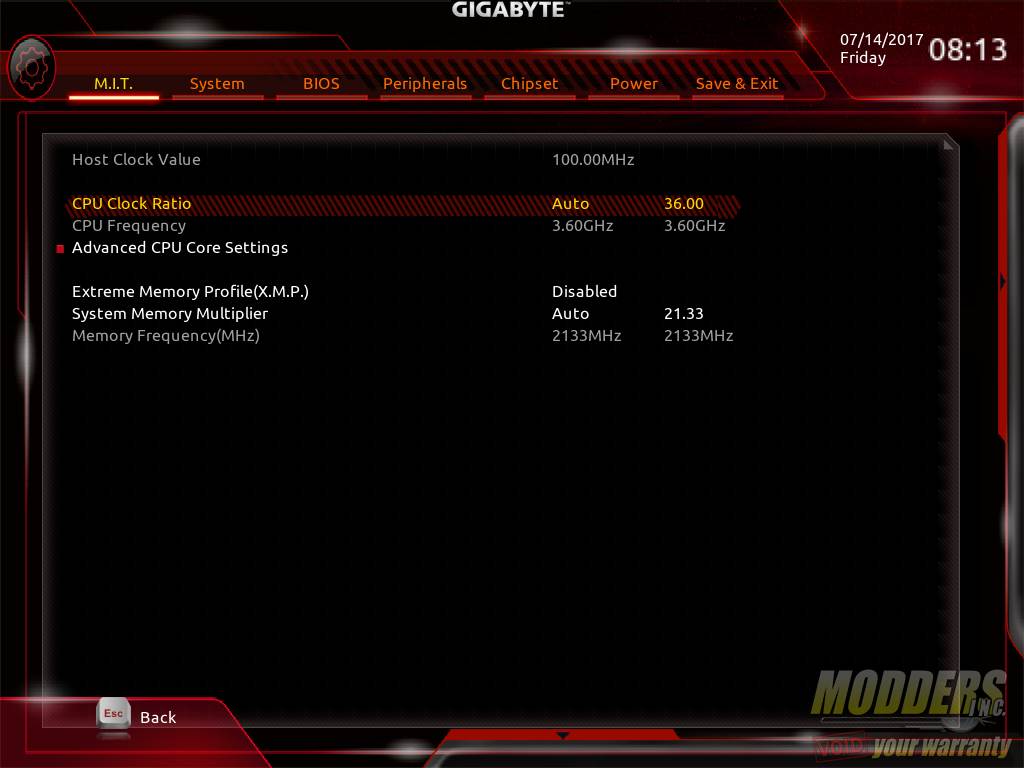
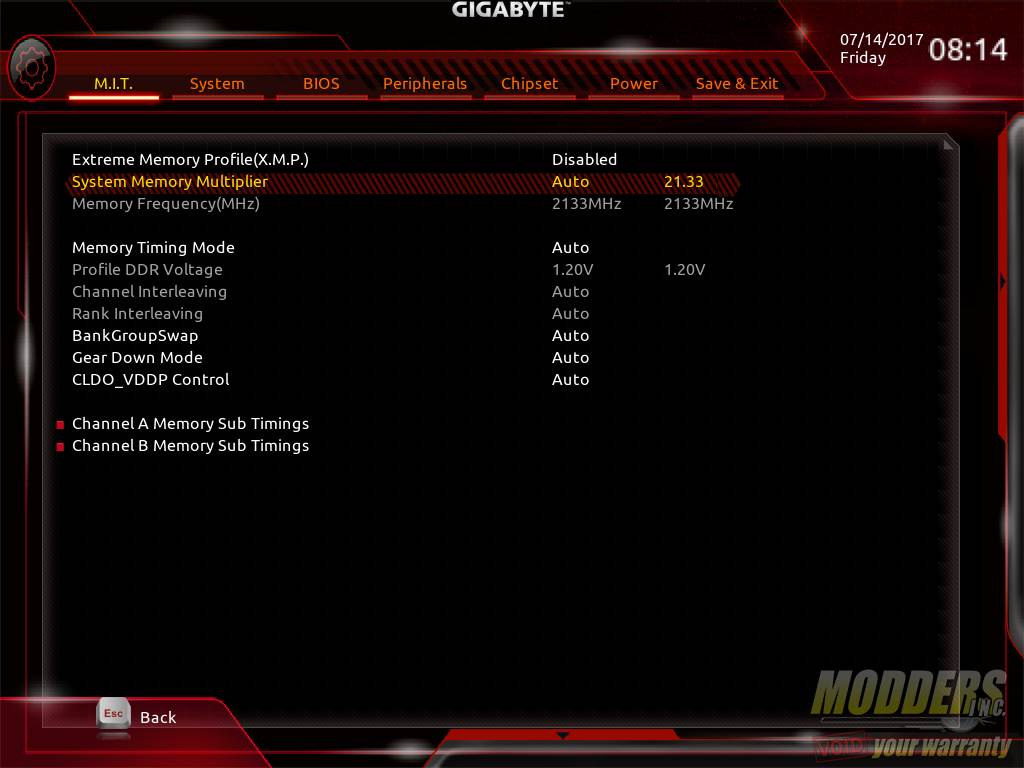
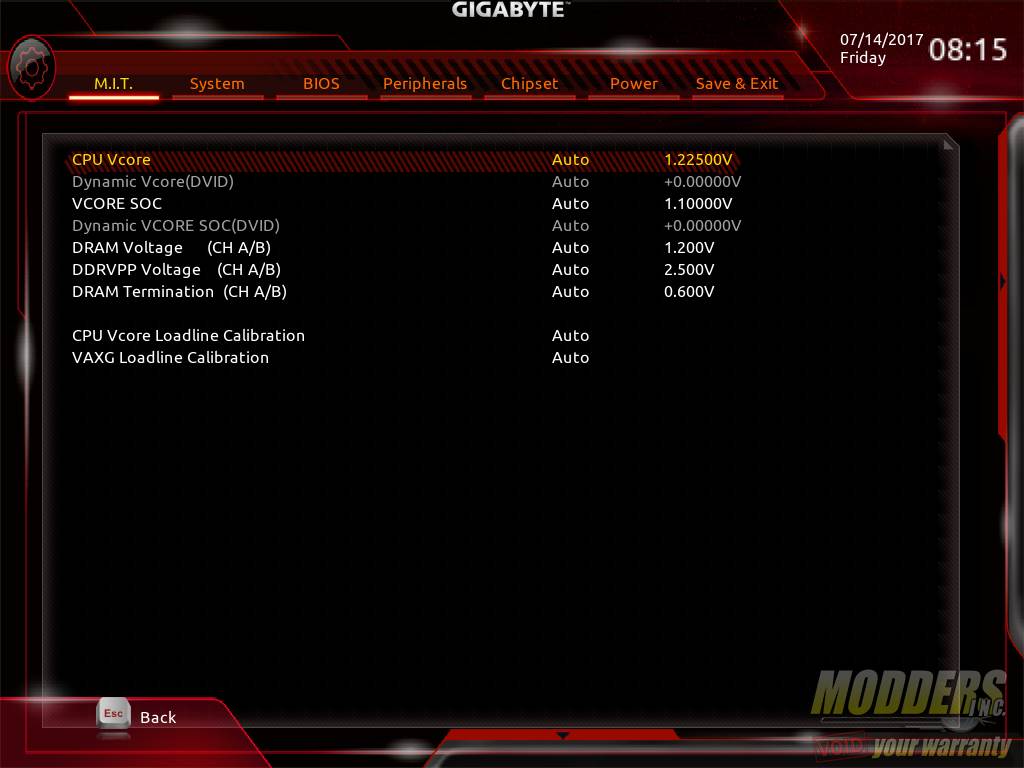
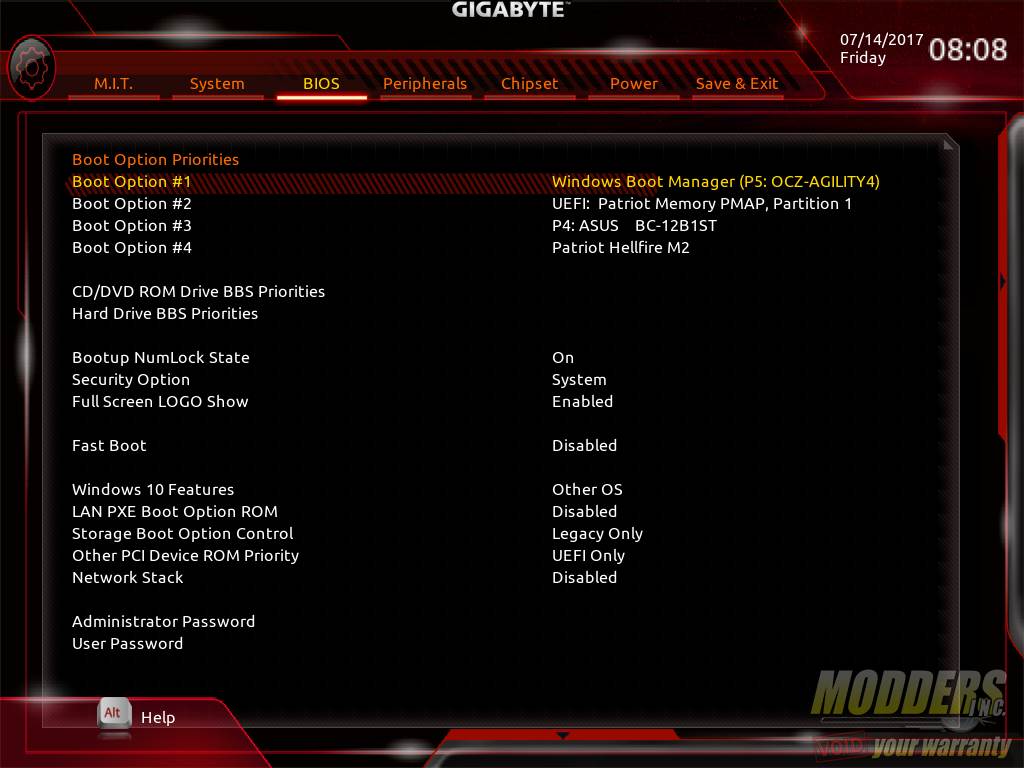
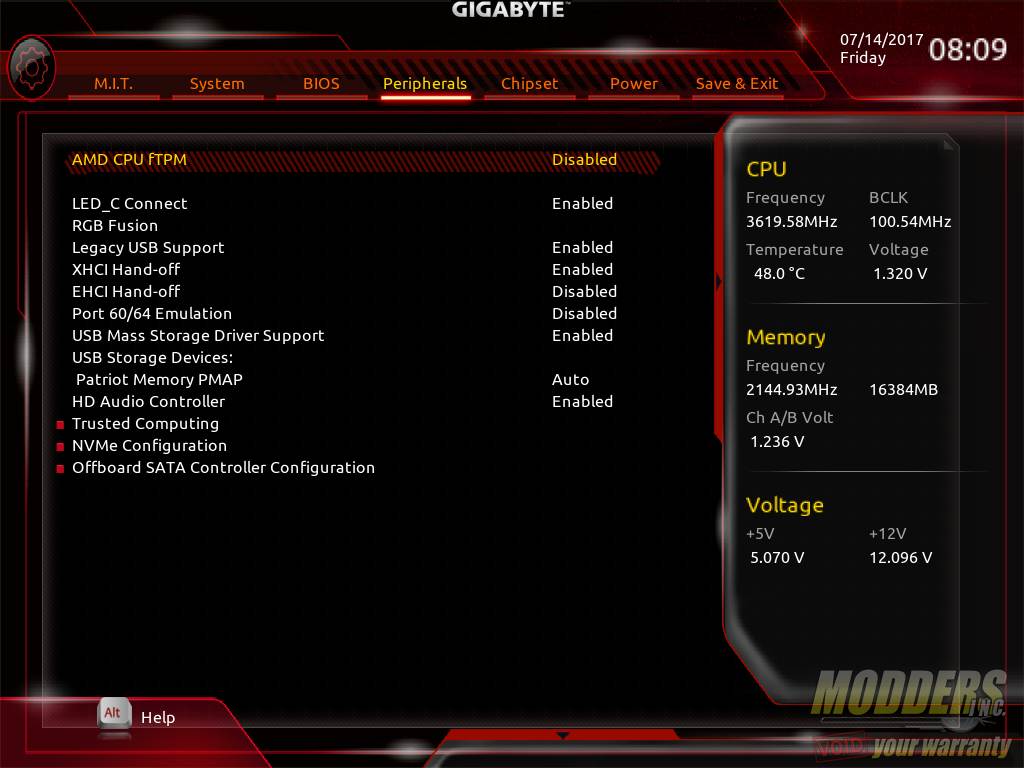
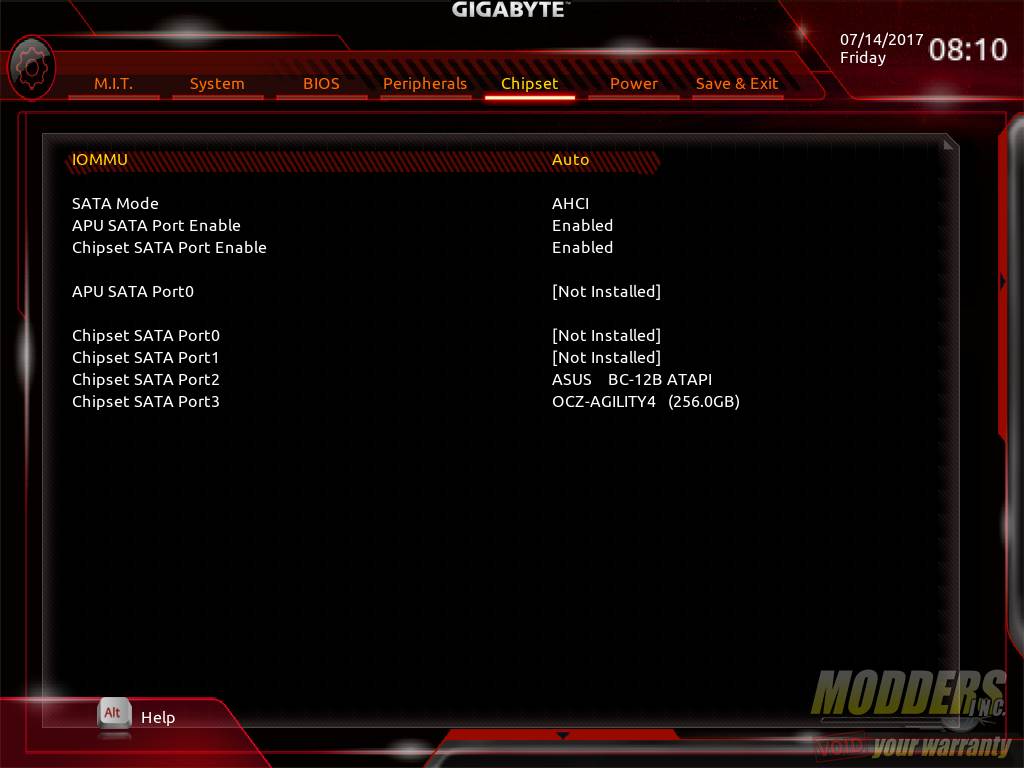
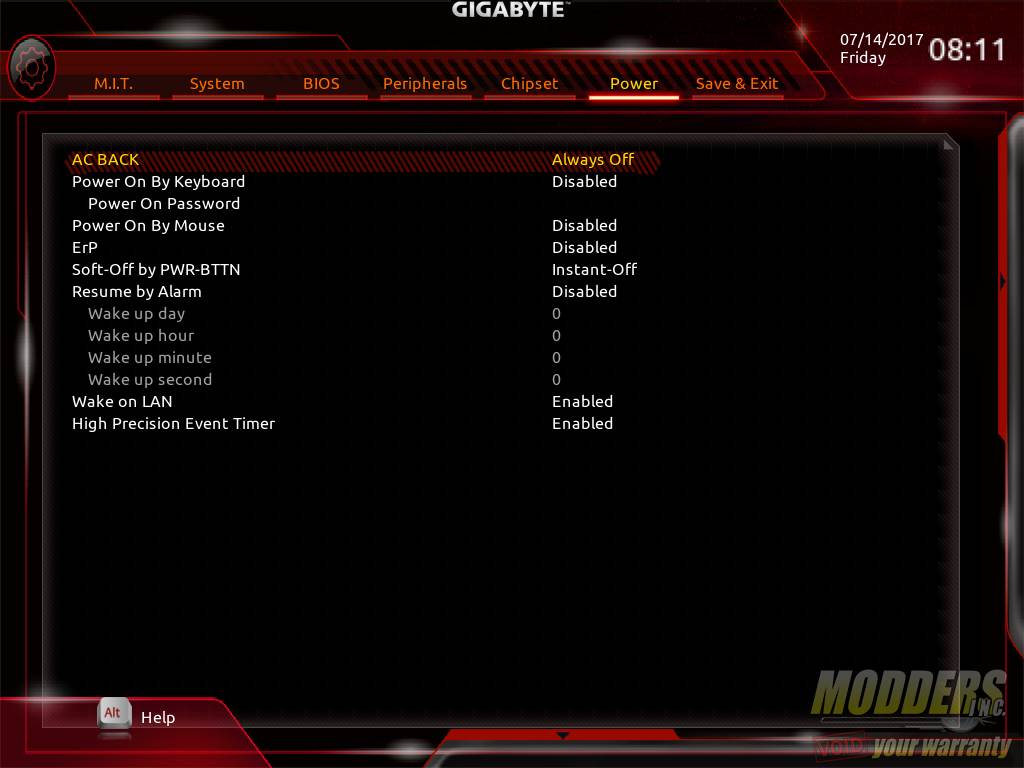
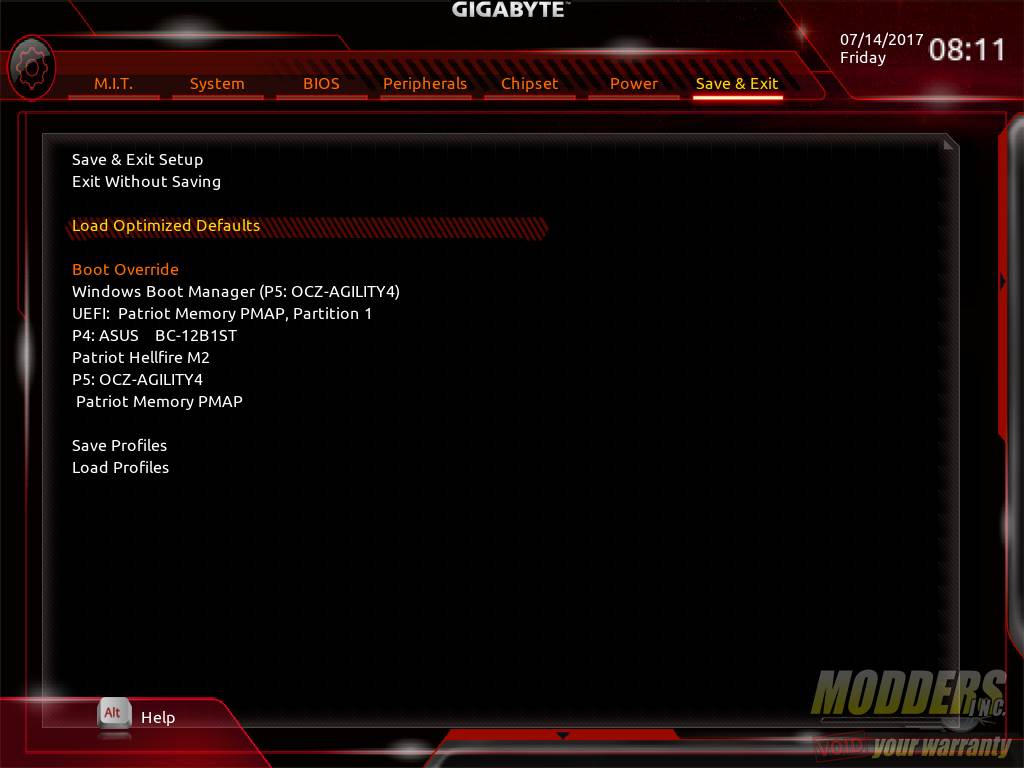







Any idea how thick the thermal pads are on the VRM / Chipset cooler? They’re generally .5mm or 1mm. Since the major complaint I’ve seen on reviews is the temperature of the VRMs I’d like to replace that with some high grade Fujipoly pads and see if that helps things out, but ideally i’d replace it with the same thickness that comes stock. Was hoping to order it all at once vs taking the cooler of and measuring myself :-)
BTW great images, helped me decide if I could use this in my ITX build.
The VRM is 1mm: http://i.imgur.com/KKuDhv8.jpg The chipset is really thin, I’d say less than 0.25mm. I just scrapped the chipset and replaced it with thermal paste.
Ron,
Fantastic write up. I do have one question though. Do you remember what the VRM temp difference between the stock pad and your application of thermal paste? I would like to know your findings, because I am sure eventually I will either do what you did or maybe what Danny brought up in his comment.
Thanks again for your time.
Jake
Jake,
Any guide for that VRM thermal paste application?
-Thanks