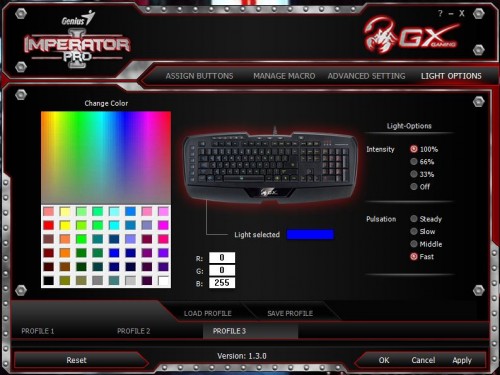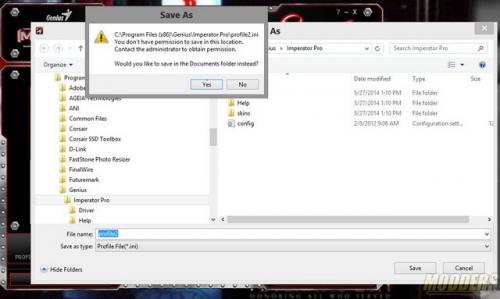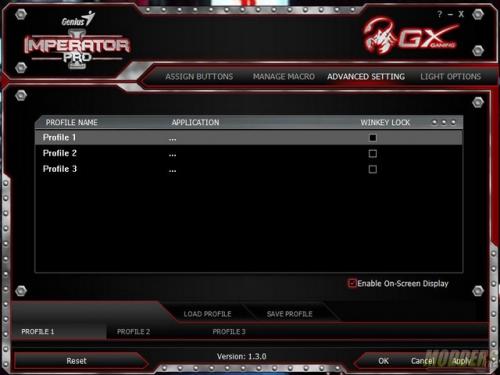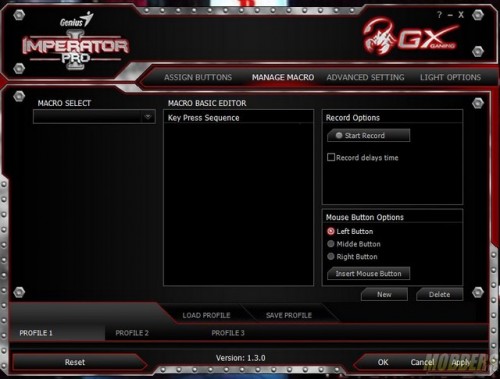Genius Imperator Pro Illuminated Keyboard Review
Software User Interface
The install was almost clean, quick and properly set up the user interface (UI) and did require a re-boot. It installed a desktop Icon and became active in the tray upon reboot. Something I didn’t like was an icon put on my desktop linking me to GAMEO that I gave no permission for and do not want. The HELP in the UI is HTML based and opens up a browser window loading from the installed UI directory.
The Genius Imperator Pro keyboard stores the User defined settings, macros and programmable features in the Onboard Memory of the Keyboard. No battery is necessary and it will not discharge if you unplug the USB power cable so a trip to that LAN event/party will not lose your 3 profile settings. With the macros and programmable settings stored onboard they load instantly and bypass any UI, windows .exe, .ini. registry… There is no mention how large this memory is or details about it.
The User Interface (UI) Installs leaving both a desktop Icon and resides in the tray. Right click the Genius Scorpion tray icon and “OPEN CONFIG” to bring the UI up. Choosing Profile 1, 2 or 3 you can set a base color and it’s effect like Steady, Slow, Middle and Fast pulsating and associate it each Profile Key M1, M2, M3. With that custom setting as your base for a profile, you can adjust that color setting on the fly using the Brightness key for Off Steady, 33% steady, 66% Steady and 100% Steady. As you turn on and off the onscreen display of “Profile 1 or 2 or 3” as changes to the default color are changed.
The first function I wanted to program was to get my media player ready and assign Profile 1, button G1 to Launch my Media Player program. With the Pull Down off of G1 I chose Launch program which opens a windows explorer screen to find the .EXE and associate it by, highlighting the .exe, in this case Program files>Windows Media Player>wmplayer.exe and hit open, Apply and OK. If you plan on having more than the 3 profiles you will want to SAVE PROFILE. Save took me to the config file (.ini) in the Imperator pro Folder but Window 8.1 default permissions would not allow a save there and asks if you would like to save to the Documents Folder. You can choose your own folder/file as you like and you have to choose a name for the profile. Saved profiles are unlimited. Using the LOAD Profile later. The 3 active profiles are stored in the on board memory of the keyboard.
Below is a description of the button functions from the drop down menu:
[Office Function]
– Zoom In: Enlarge the icon, picture or window
– Zoom Out: Reduce the icon, picture or window
[Windows Function]
– Copy: Copies the selected text or item to the clipbord
– Paste: Paste the copied items
– Cut: Moves the selected text or item to the clipboard
– Undo: Cancel last action
– Redo: Redo last action
– Save: Save your file
[Media Function]
– Play/Pause: Play or Pause media
– V+: Increase volume
– V-: Decrease volume
– Next: Go to next track
– Previous : Go to previous track
[Macro]
– Macro:
1. Repeat Times: You can enter repeat count to your preference.
2. Always Repeat: Press the button to repeat the macro.
[Launch Program]
– Launch Program: Sets an application (*.exe), click to launch the assigned application
[Button Off]
– Button Off: Disable the button function
The UI LOAD and SAVE profile does not take you to the folder you chose unless it was the last folder you used. I updated a setting and went to re-save Profile 1 in My Documents but it took me to the Media Player folder, the last folder/file I opened.
Tutorial snaps of the Assign Buttons when you click on a key the Single Key setting window opens to assign the swap key.
In the Assign Buttons when you click on Shift, Ctrl or Alt the instant shift screen will appear where you can choose a Profile to assign that instant shift key for. I have Shift working with Profile 1, Ctrl with Profile 2 and Alt with Profile 3.
Now I can CTRL/G5 to use just the G5 macro/function assignment from Profile 2 while active in Profile 1 or 3 as a quick shortcut (instant shift macro).
I tried this feature out and could not get it to work. I assigned Internet Explorer to profile 1, Chrome to profile 2 and Firefox to profile 3, applied and tried profile selection buttons of each with no browser opening, checked the winkey lock for the heck of it, applied and no change. Checked the online help and was doing exactly as it directs. If I find I’m doing something wrong I’ll update this but it’s pretty straight forward. I am on Windows 8.1 which is not certified with the keyboard/driver yet so that could be the problem. I’ll also check with the manufacturer.
There is Three profile keys each associated with 6 Macro/Programmed function keys giving a total of 18 settings on-board and ready to give the user an edge for gaming, coding, windows and program functions.
Lit up the Keyboard is impressive. I was a bit confused looking for the multi color illumination but it’s not an option I can find. The first setting profile setting I tried was the colors setting and find you can choose any of the profiles and set one of 16 million colors and save. Choosing the Light button then M1, M2 or M3 profiles will bring up that saved color. pressing the light button will give you an on screen status to showing your choice for; Off Steady, 33% steady, 66% steady, 100% steady, 100% fast in addition to your default configuration setting for the profile. It’s disappointing that the color option being shown in all of the AD pics is not an option but only to illustrate the range of colors possible to select from.