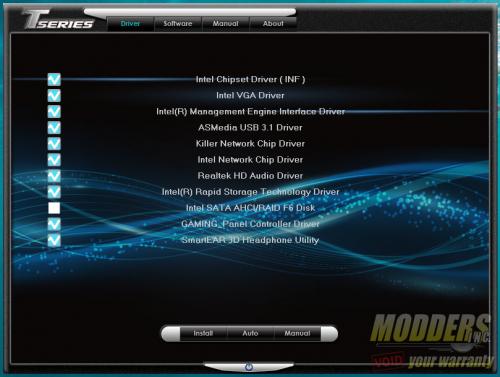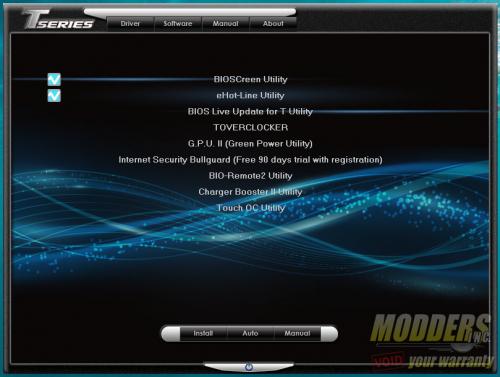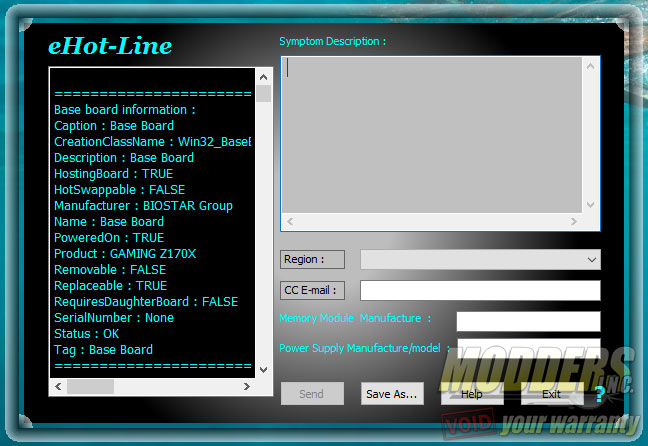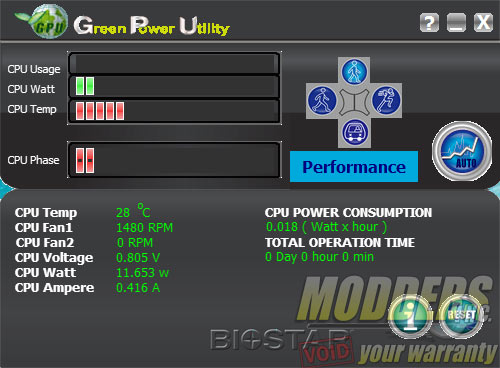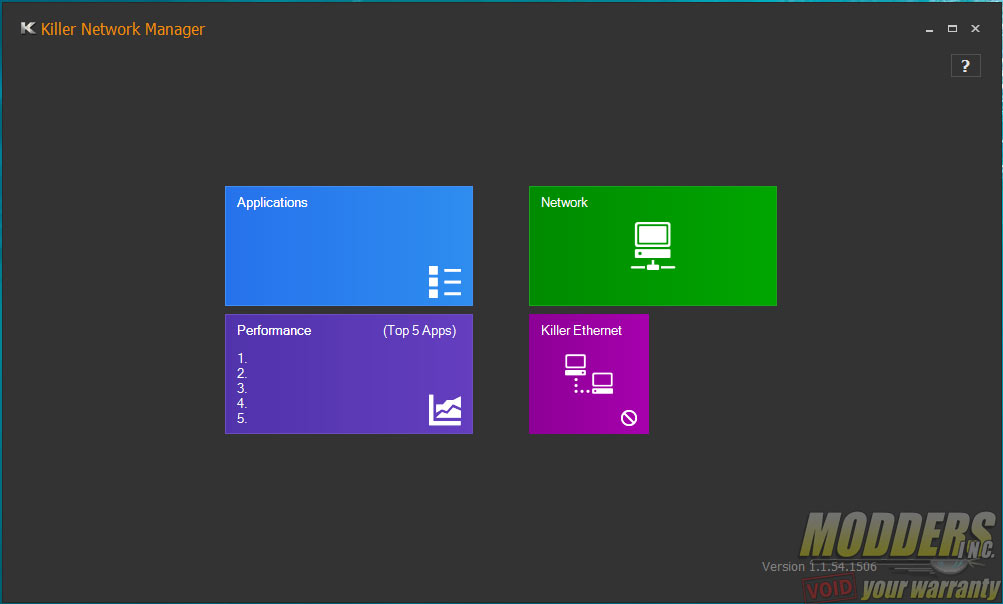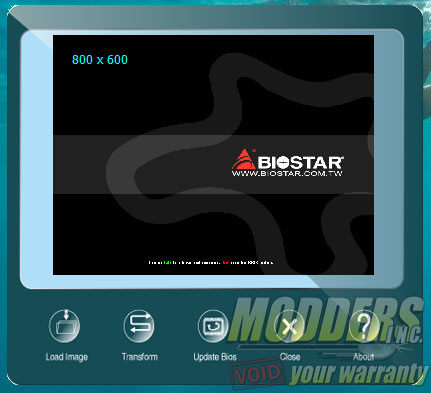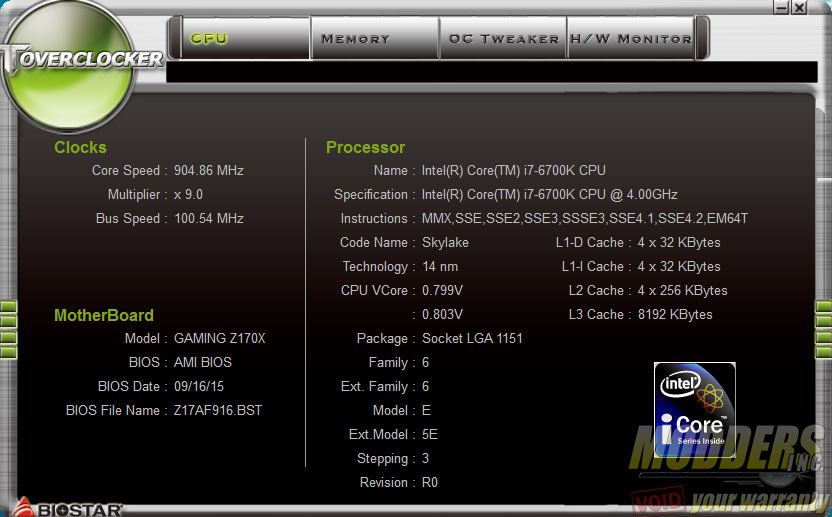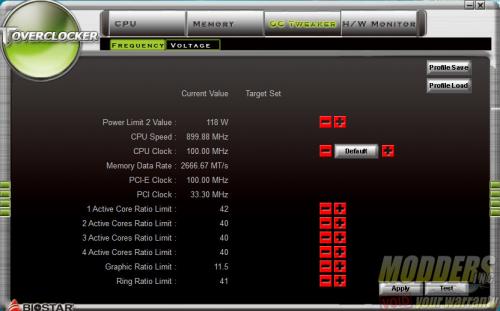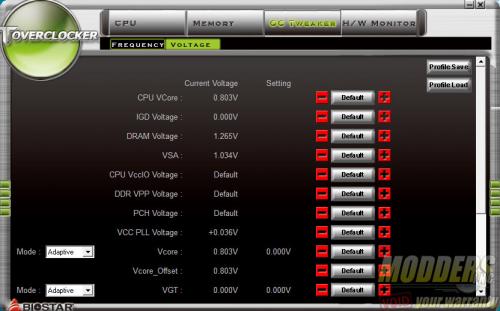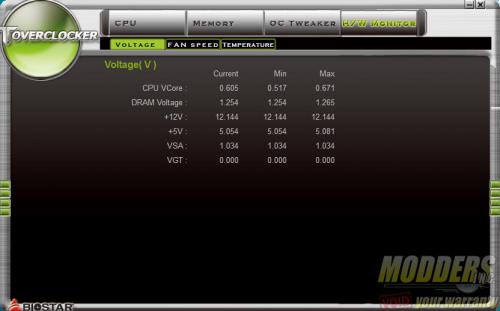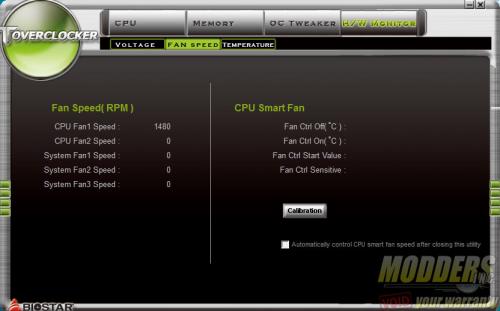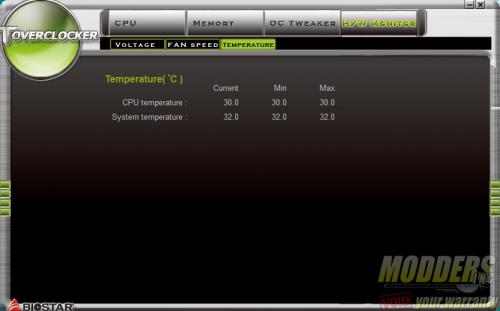Biostar Z170X Gaming Commander Motherboard Review: A Measure of Control
Bundled Software
Unlike other motherboards that still use a disc drive, the Biostar Z170X bundled software comes in a USB card and contains all applications and drivers. There are three main sections: manual, software, and drivers (which show a checkmark on which drivers have been installed already on the system). Users can also install everything automatically or install each manually.
eHot-Line is Biostar’s technical support program that can directly send reports for troubleshooting to their tech support agents. The information being sent is displayed on the screen as well so there is transparency before information is sent online.
Biostar’s Green Power Utility is a power consumption management software that displays power efficiency related functions such as temperature, voltage, current and phase load. Four presets are available with a fifth automatic performance function. Total system uptime is also displayed as well as total CPU power consumption in Watt x hour values.
Killer Network manager provides control over your Killer based Ethernet connectivity, allowing for application prioritizing and bandwidth management. It works best when connectivity speed is measured and tested before managing the network. Biostar also has the SmartSpeedLAN utility usually bundled with their motherboards that use a Realtek networks solution but since the Z170X Gaming Commander uses an Intel i219V, this software is absent (cFOS software is usually bundled for Intel Ethernet controllers by other mainboard manufacturers).
The Bioscreen software is a desktop utility allows users to change the BIOS loading screen during startup to a customized graphic of their choosing.
Biostar’s TOverclocker is the most powerful desktop utility included in the disc. This software allows users to adjust voltages, clock ratios, and monitor temperatures as well as fan speeds. The settings are separated into four main tabs: CPU, Memory, OC Tweaker and Hardware Monitor. The CPU and Memory tabs display information about the current processor and memory modules installed. There are no options for adjustment here.
All the adjustments are performed on the OC Tweaker page which is separated into two sub-categories: Frequency and Voltage. CPU speed can be adjusted via Core Ratio Limit adjustments or BCLK adjustment (labeled CPU clock). There is no memory divider overclocking options present in the Frequency sub-tab but there is a Ring ratio adjustment. Power Limit options are also adjust in this section as well and for those using on-board Intel HD Graphics, Graphic ratios can be adjusted as well. Core and GT Voltage settings can be changed to adaptive, fixed manual or offset via drop down menus in the Voltage sub-section.
The last section is the Hardware Monitoring tab which is further segmented into three sections: Volage, Fan Speed, and Temperature. Like the first two tabs, these pages display the current values with the Voltage and Temperature page displaying the min, max and live current value. Fan Speed has a calibration button for detecting fan performance of those attached to the onboard headers which can then be controlled via Smart Fan settings.
The SmartEar 3D Utility is a simple application for controlling volume and adjusting gain and pre-amp settings for the headphones similar to an external adapter but in desktop software form. There is also a quick mute button for easy access as well as several immersive “3D effect” presets.
Working with the Gaming Commander breakout front-panel box is the corresponding software. While the SmartEar 3D application controls the rear audio solution, the Gaming Commander software is a desktop GUI for the front-panel C-Media-based audio solution. Users can choose between several voice presets and effects for the microphone input and adjust EQ for the headphone out.