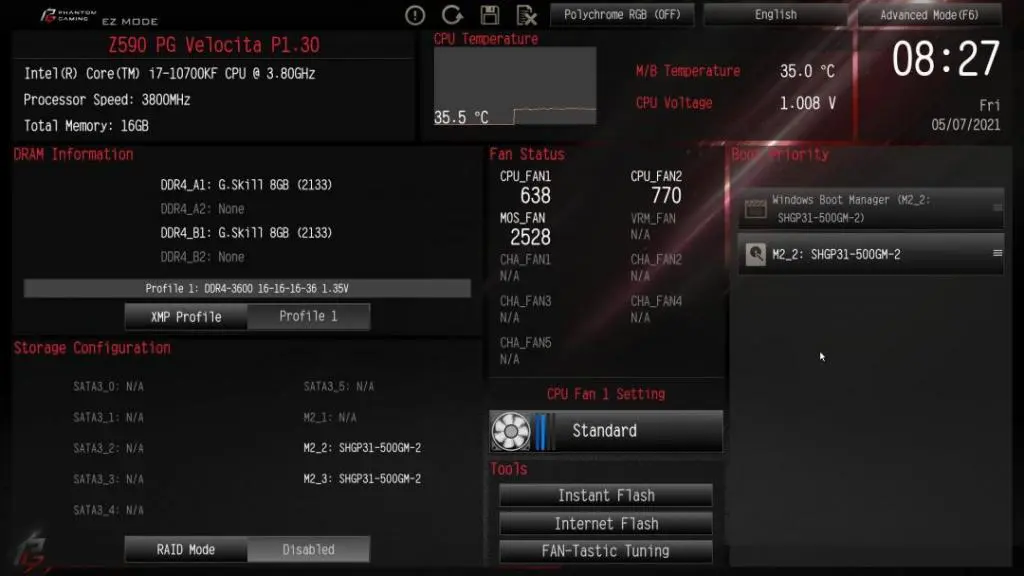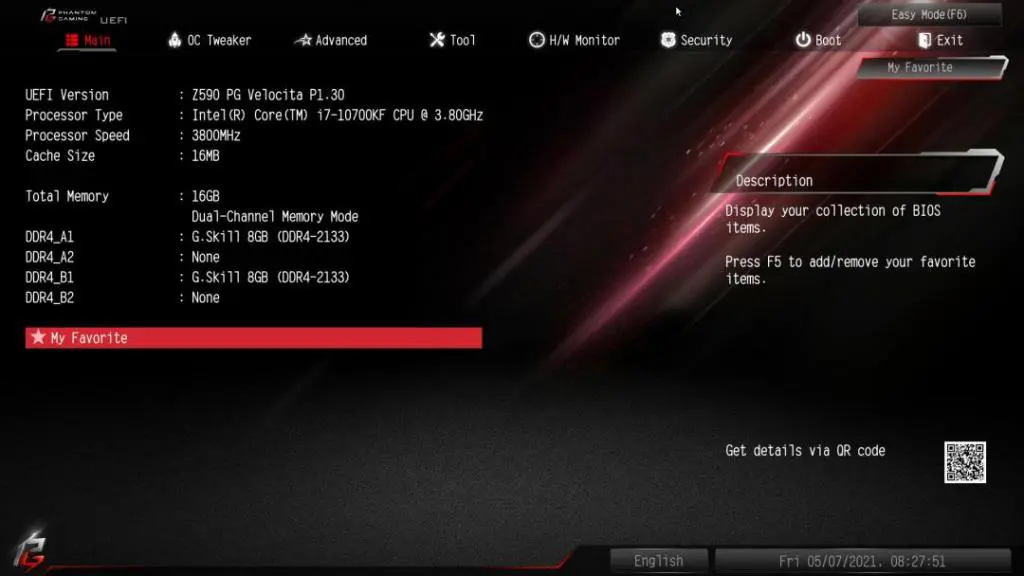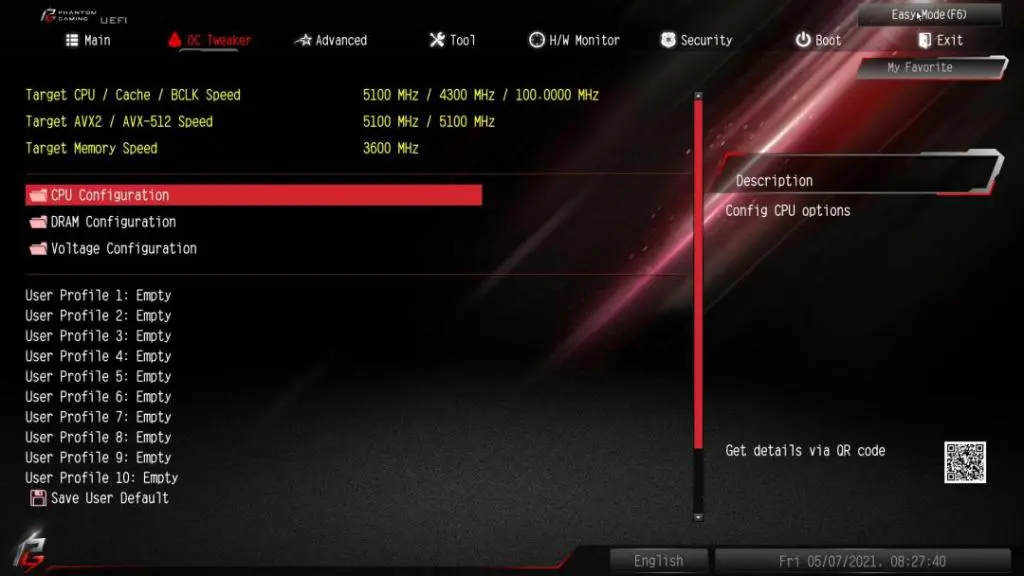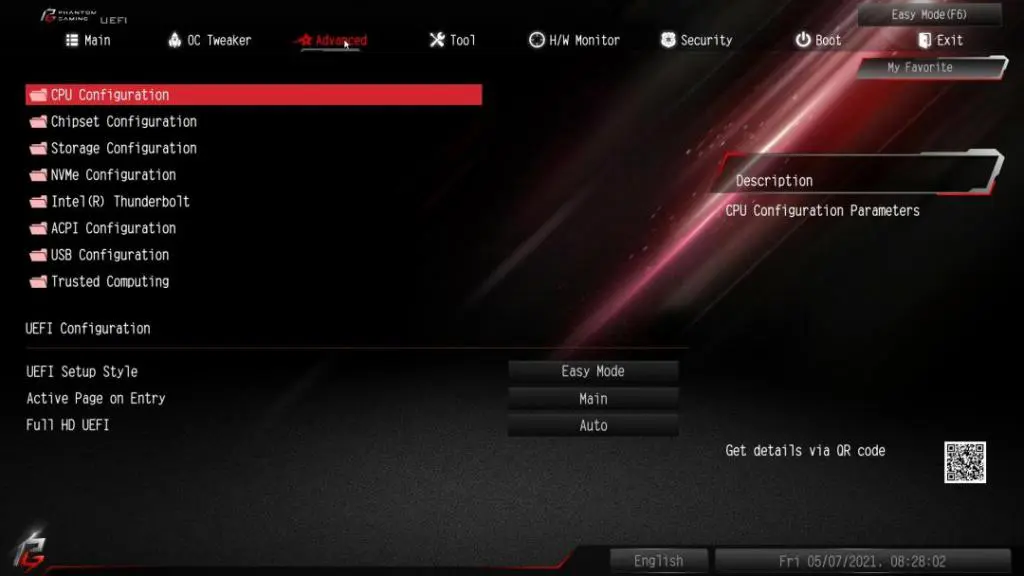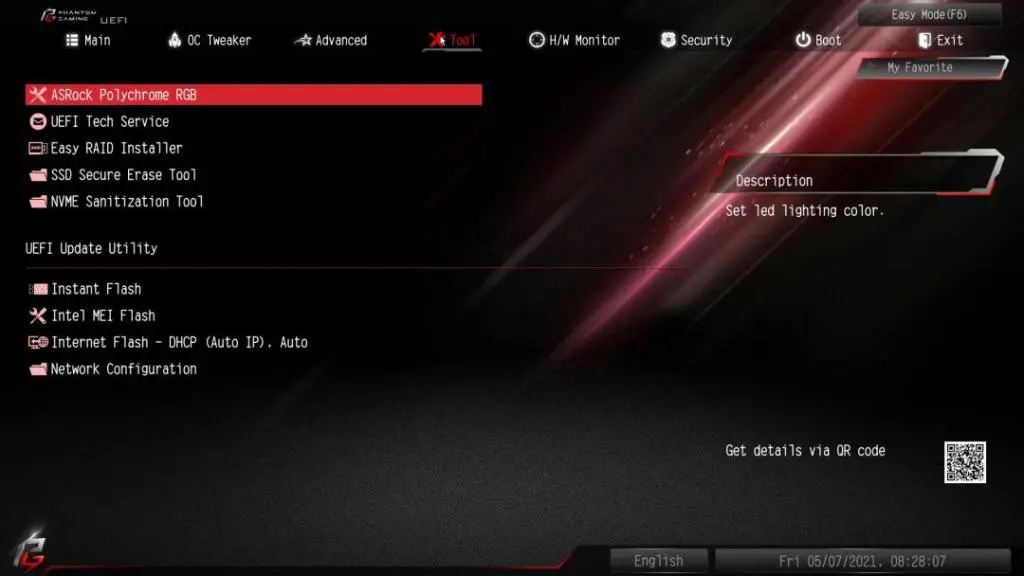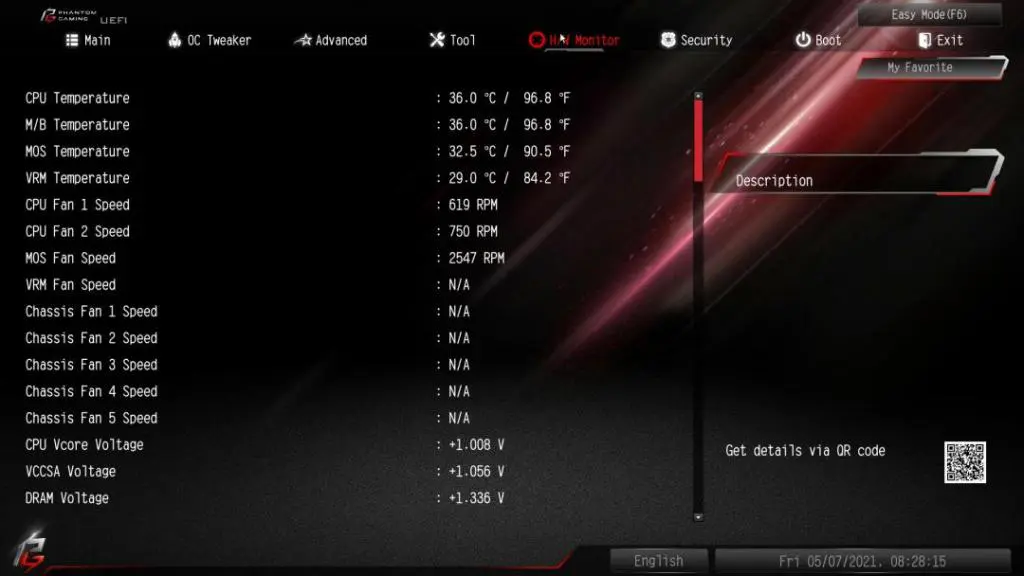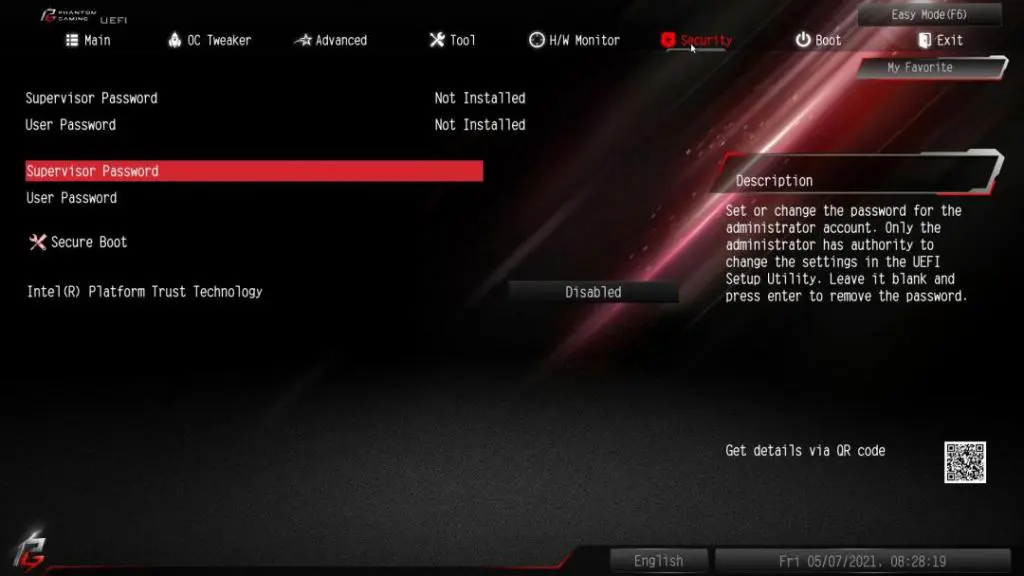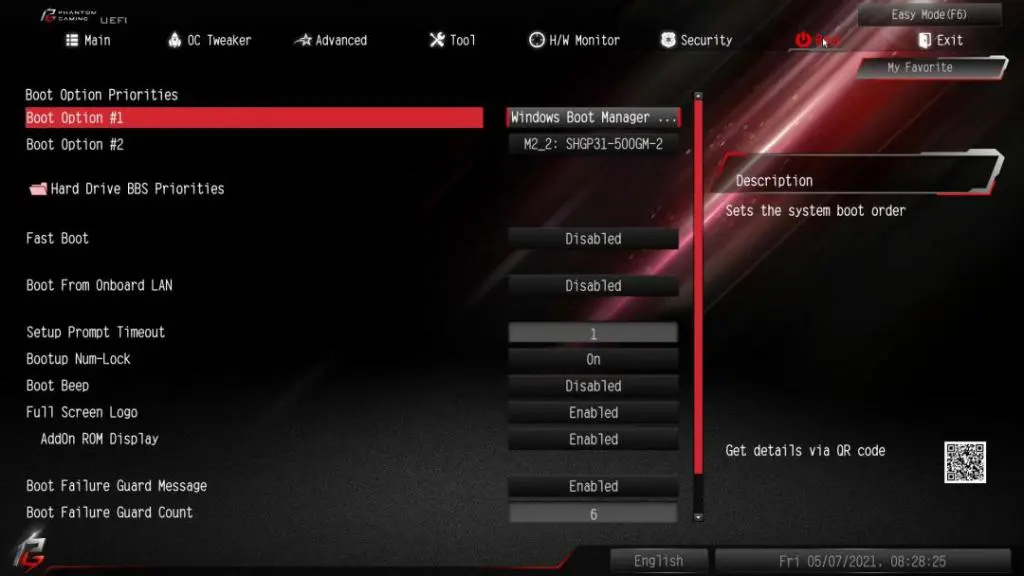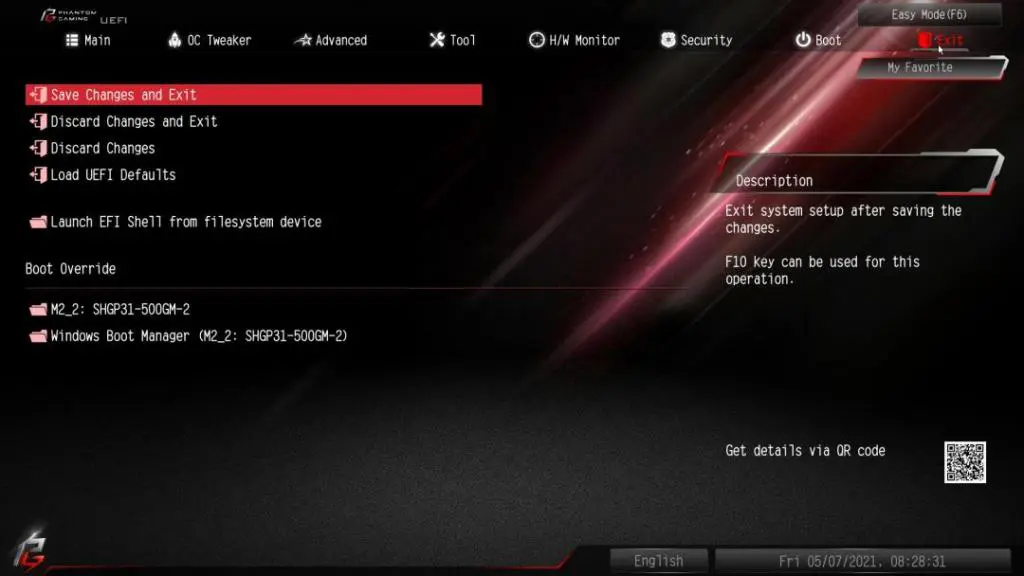New ASRock Z590 PG Velocita Motherboard Review
ASRock Z590 PG Velocita BIOS
When you enter the BIOS you will be presented with a general overall status of the motherboard. You can monitor CPU temperature, Fan speed, Storage configuration, and boot priority on this default screen. This is very useful if you guys want to monitor the system in an idle state. To enter the Advanced Mode of the BIOS you can click the button “Advances Mode (F6)” on the top right corner or hit the F6 key on your keyboard.
On the Main screen of the BIOS, you check additional settings of the CPU such as Processors speed and Cache size. Here you can also get information on the RAM modules and their placement in the system.
OC Tweaker tab can be used to overclock your system by adjusting CPU clock timing and voltage for CPU and RAM modules.
The Advanced tab is dedicated to the advanced setting of components. If you need to adjust the setting and customize your onboard devices this is the place where you would want to look for a particular setting. You can also customize UEFI configurations as needed.
In the Tools section of BIOS, you will find a few helpful tools anywhere from ASRock Polychrome RGB controls to Instant flash utility to update your BIOS. Two very handy tools included here are SSD Secure Erase Tool and NVME Sanitazation Tool. If you don’t have BIOS saved on the flash drive you can use the Internet Flash utility to quickly update your BIOS.
Detailed information about Temperatures, Voltages, and Fan Speed could be found under the H/W Monitor tab.
The Security tab is dedicated to securing the UEFI against unauthorized access. You can also configure Secure Boot if needed.
To configure Boot options/priorities and customize miscellaneous boot items could be done in the Boot tab of the BIOS.
The Exit tab allows all of the changes to be saved or discarded. If you ever wish to roll back all of the changes you can Load UEFI Defaults settings.