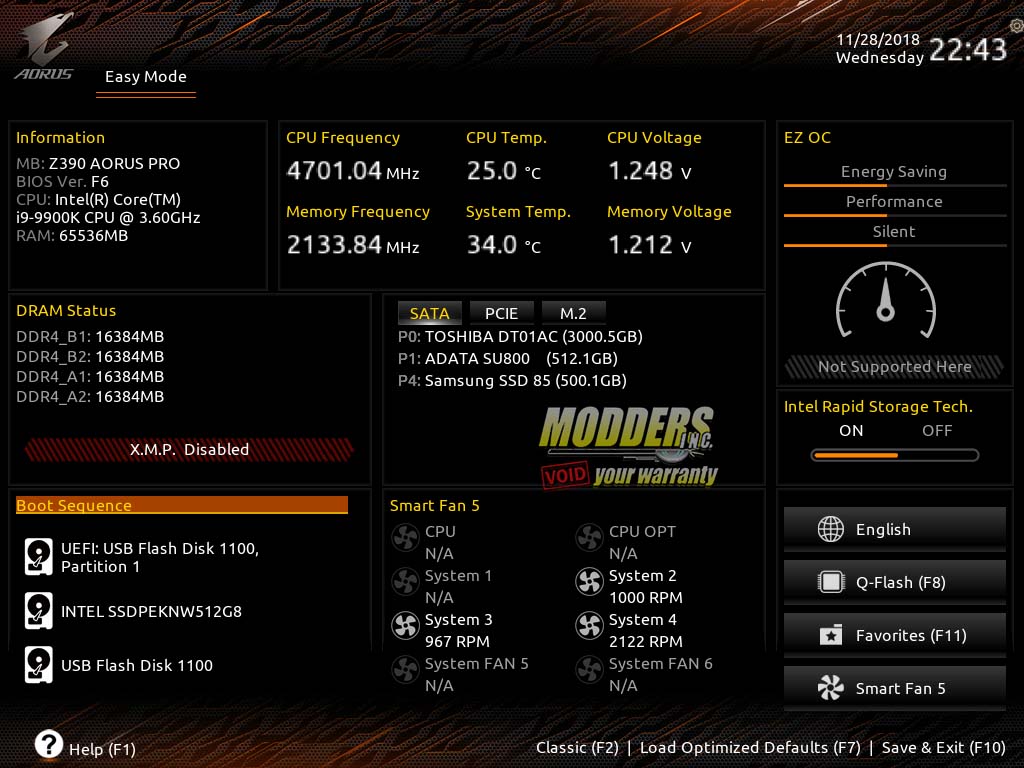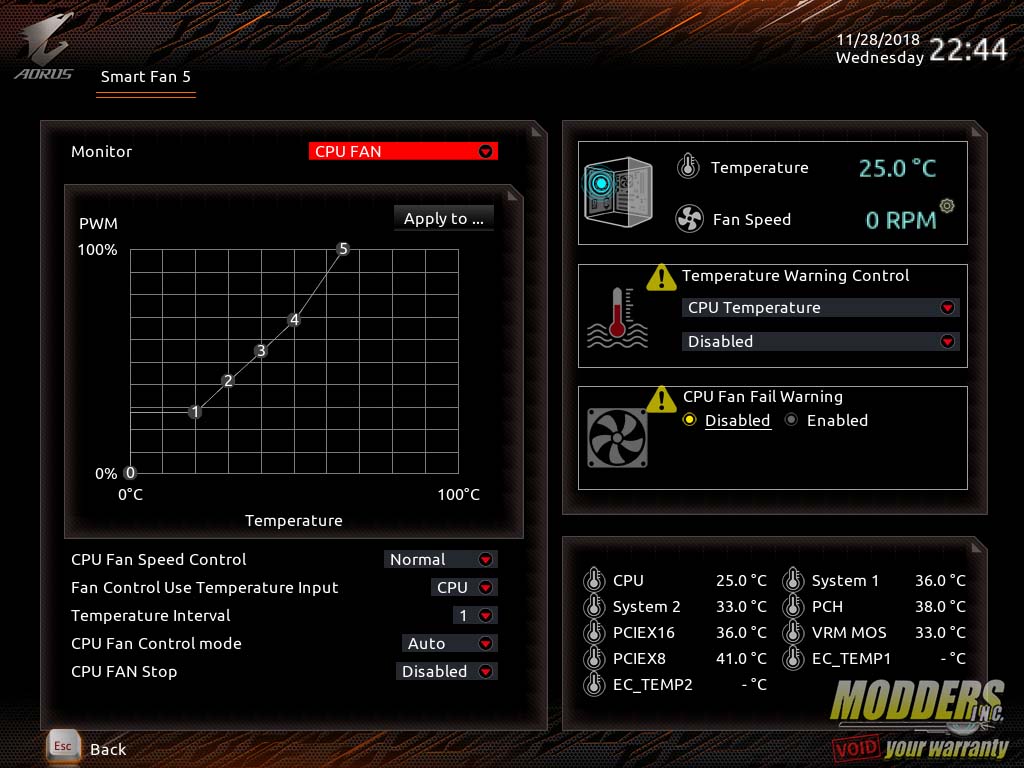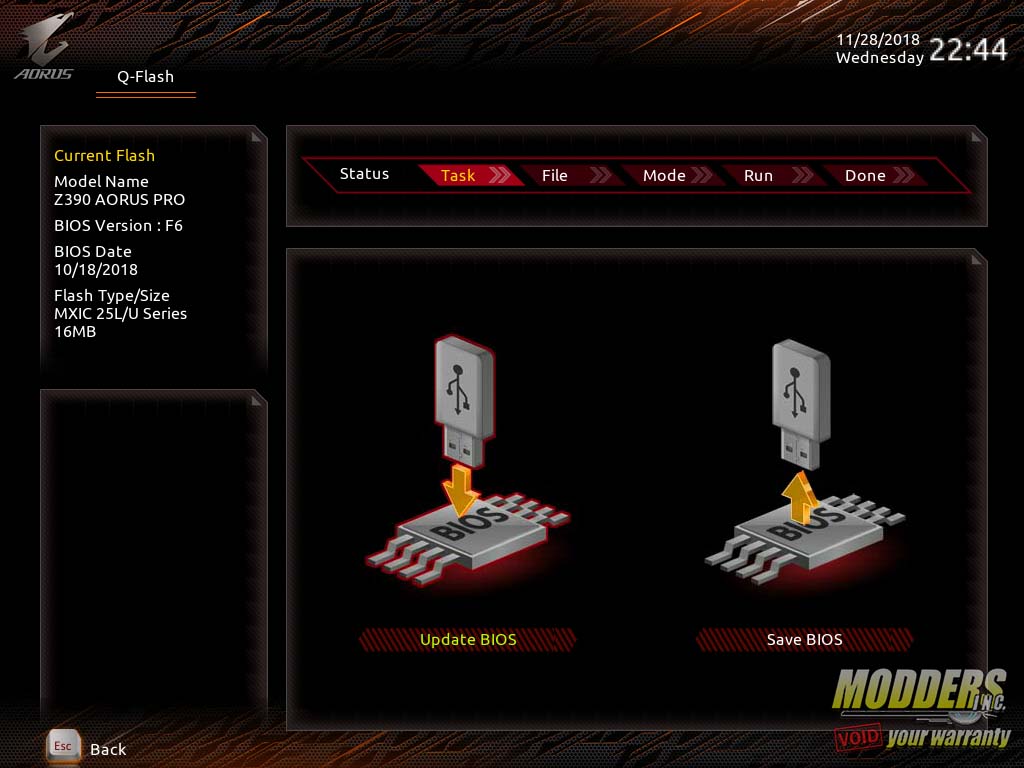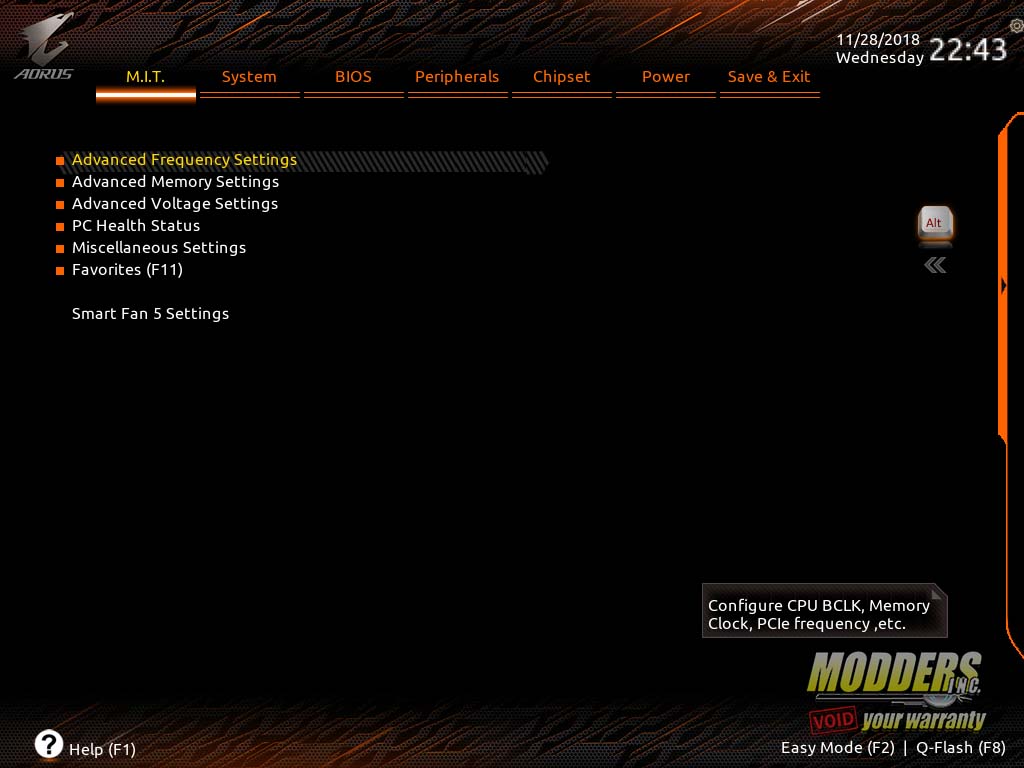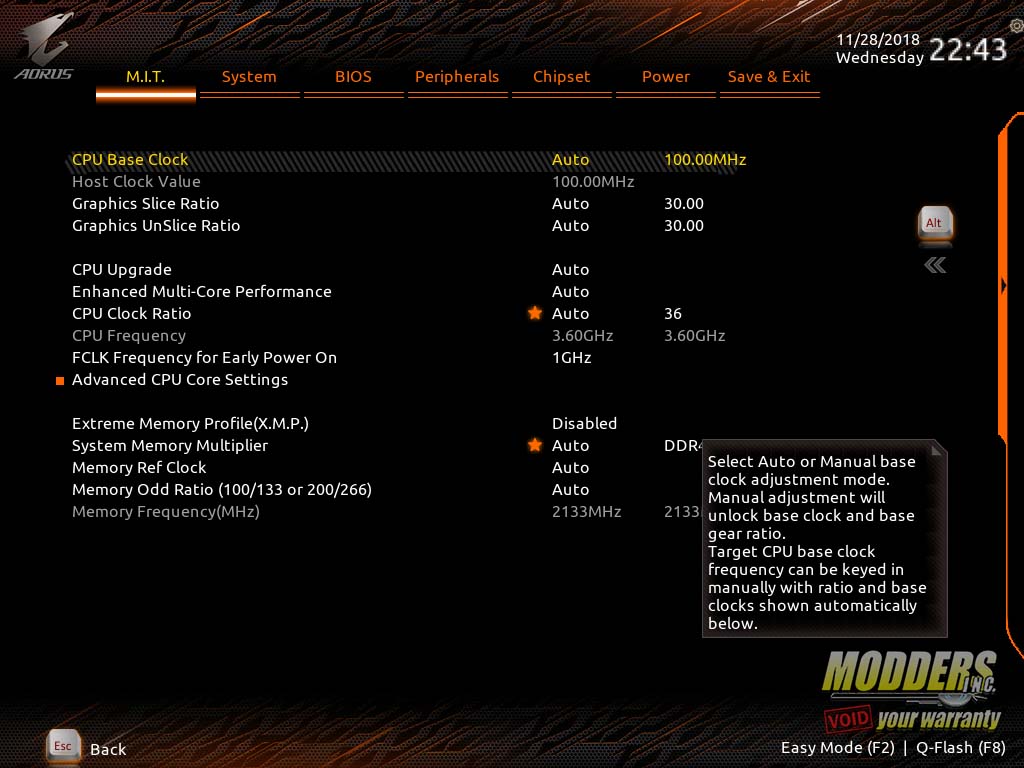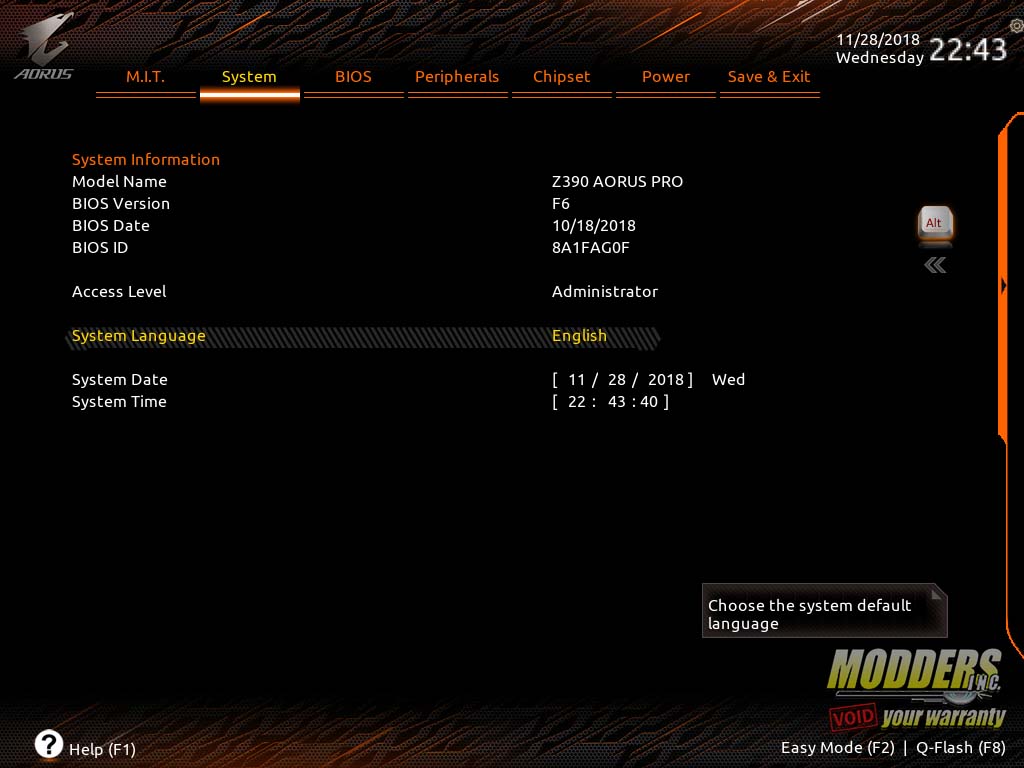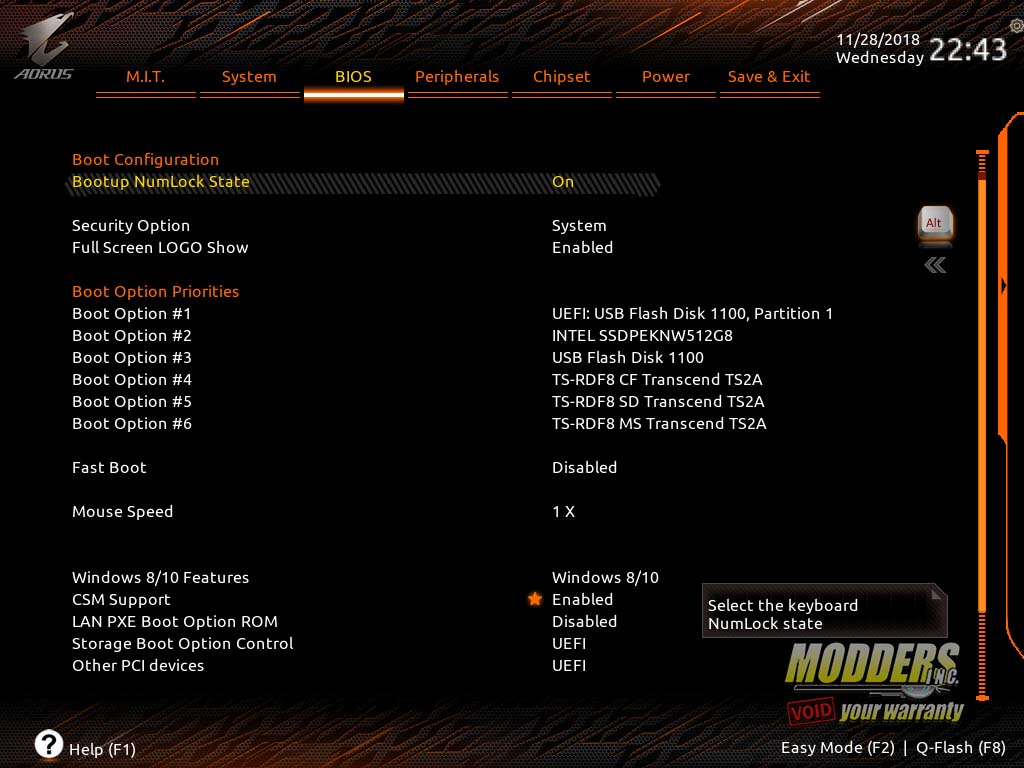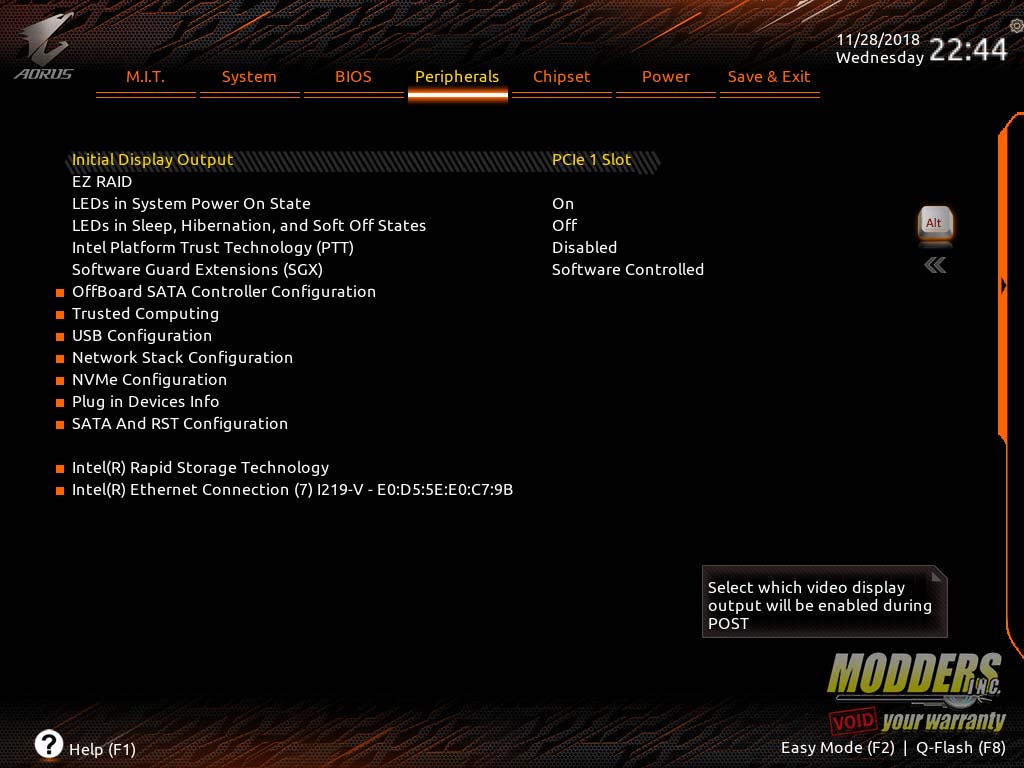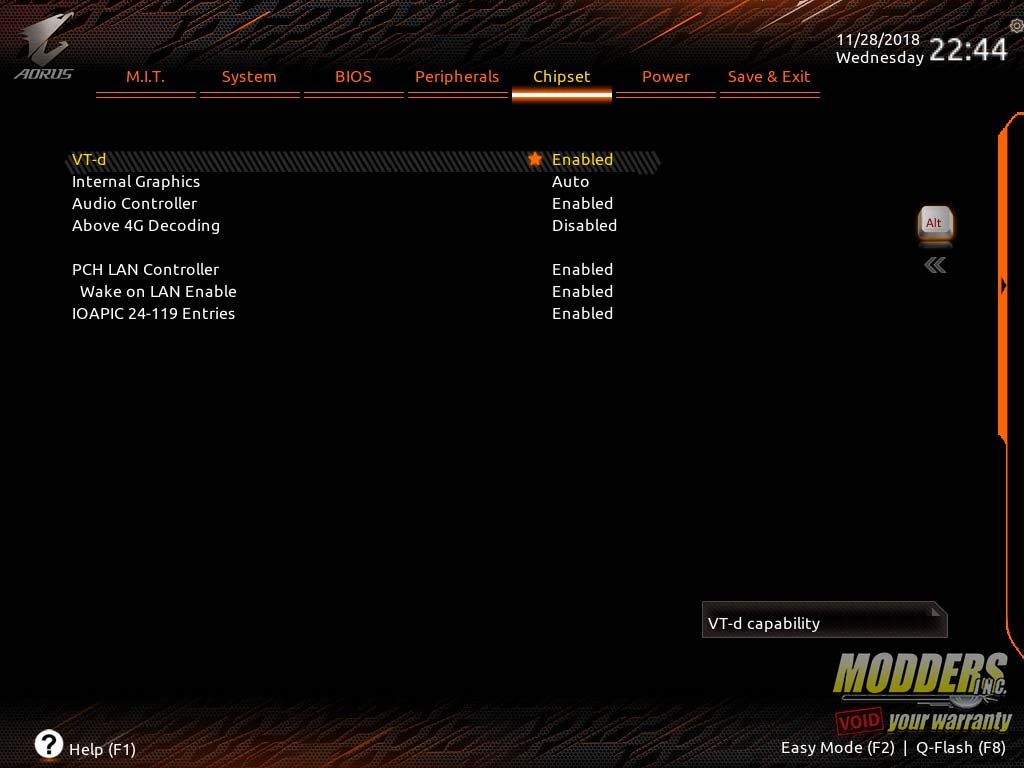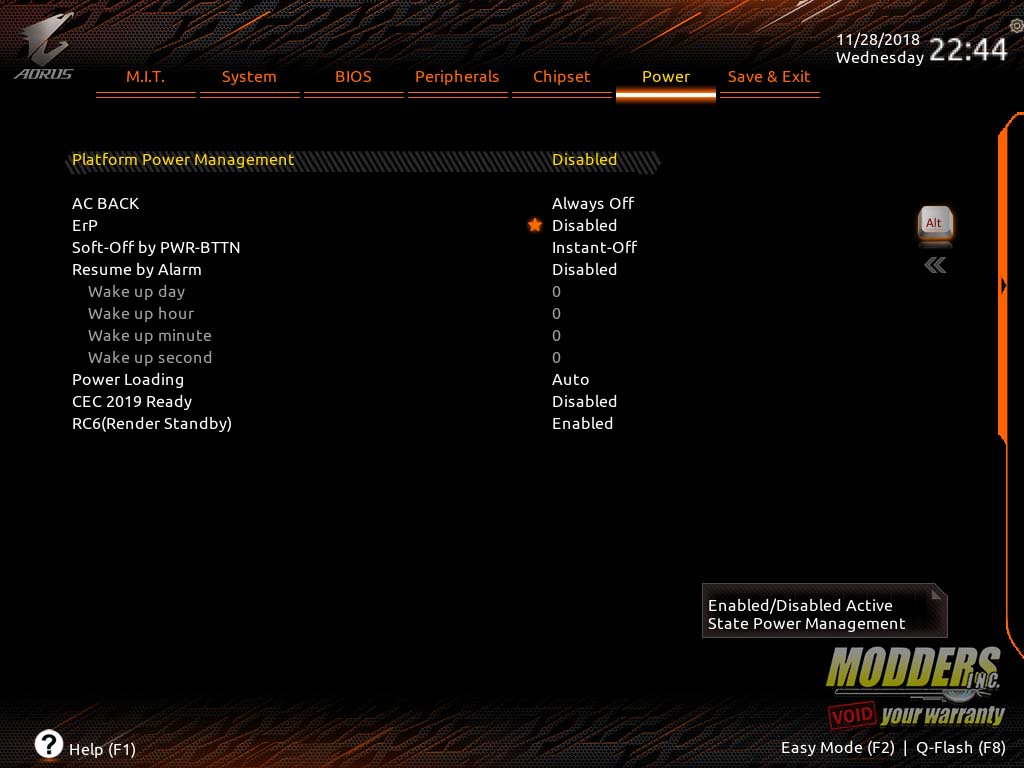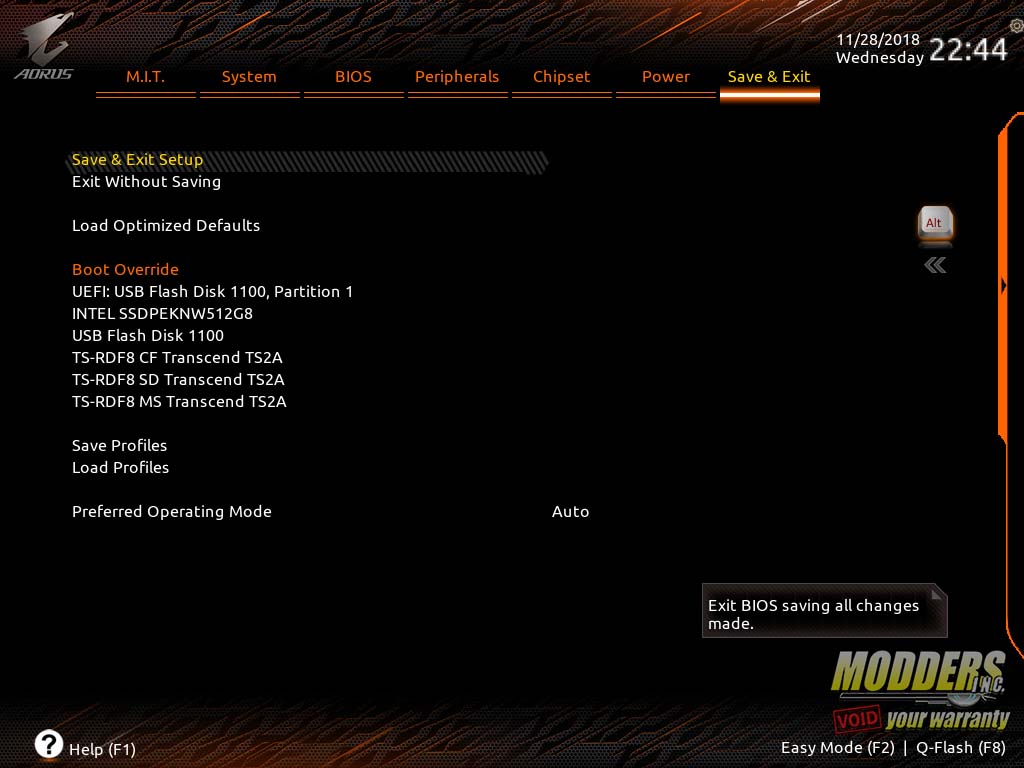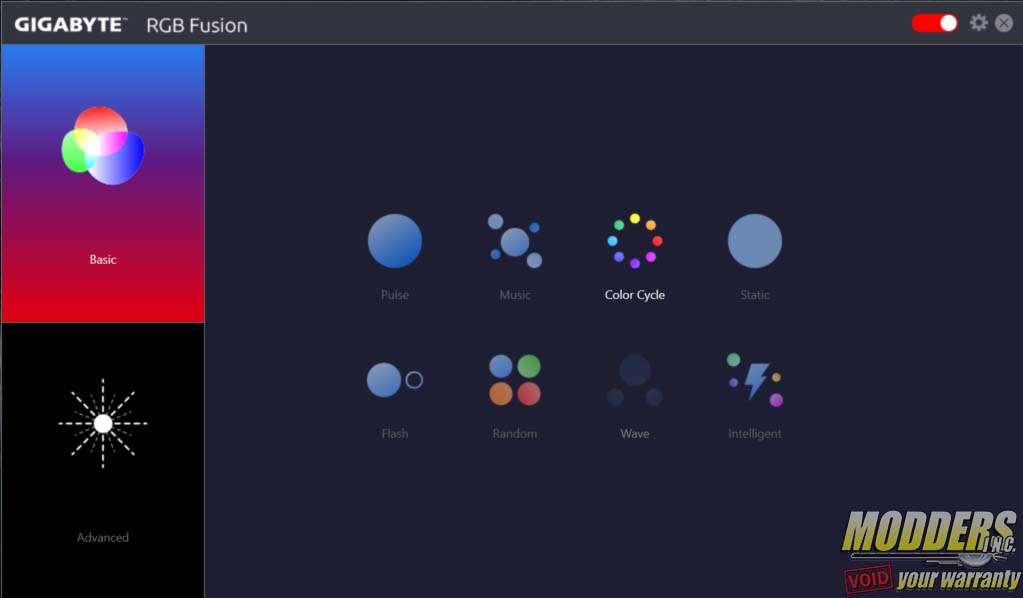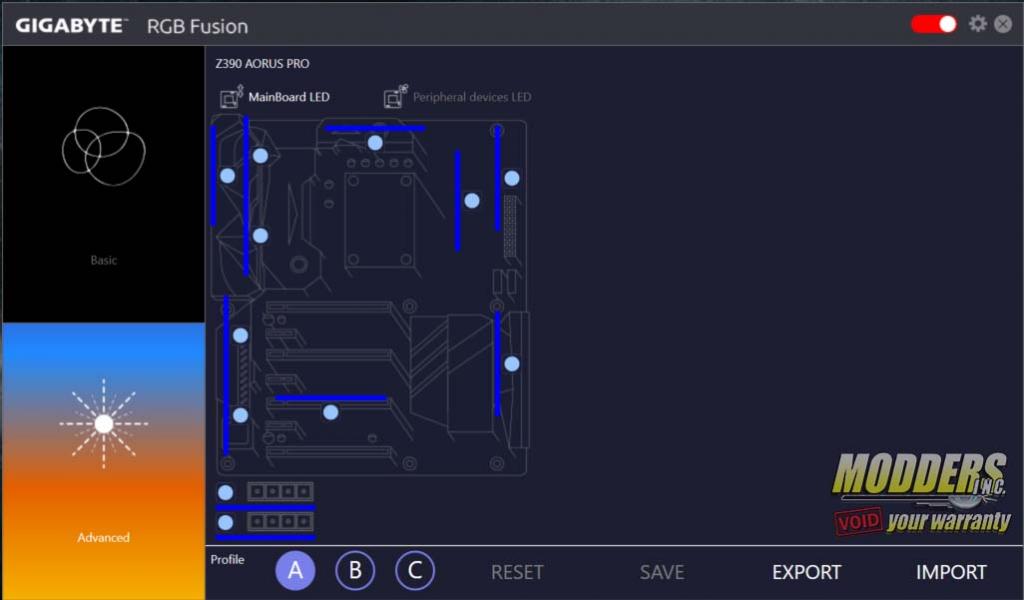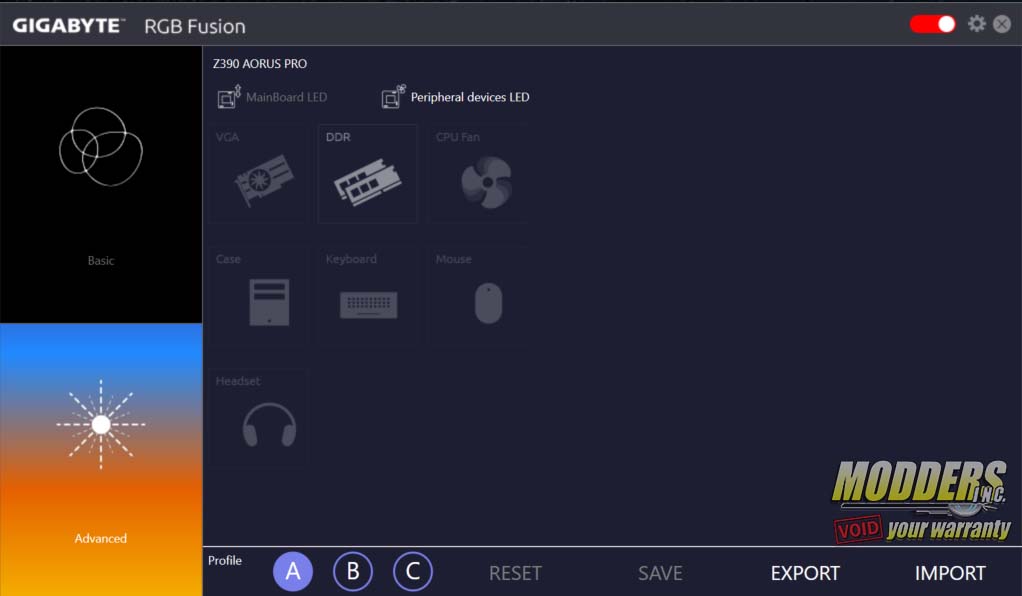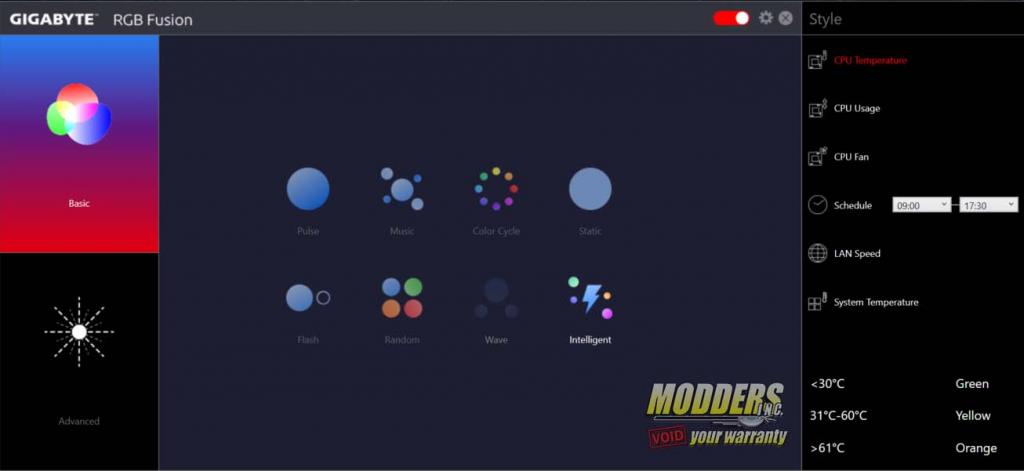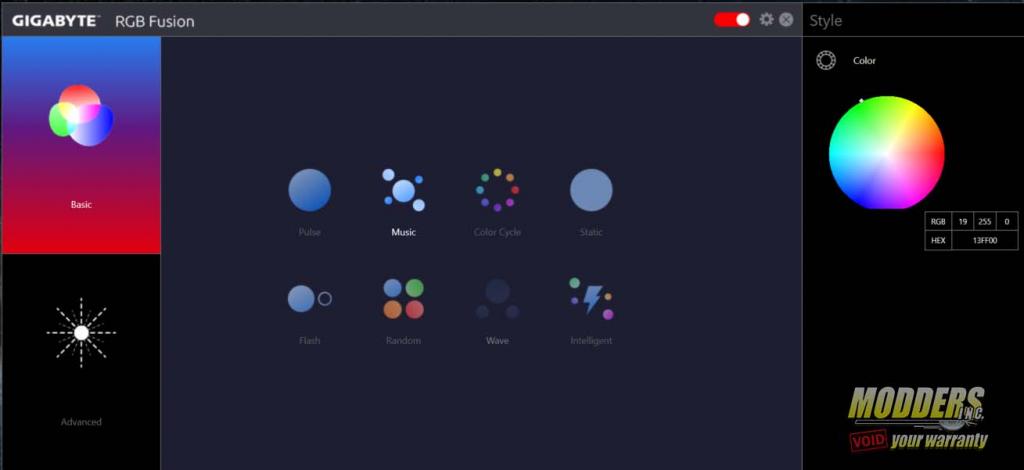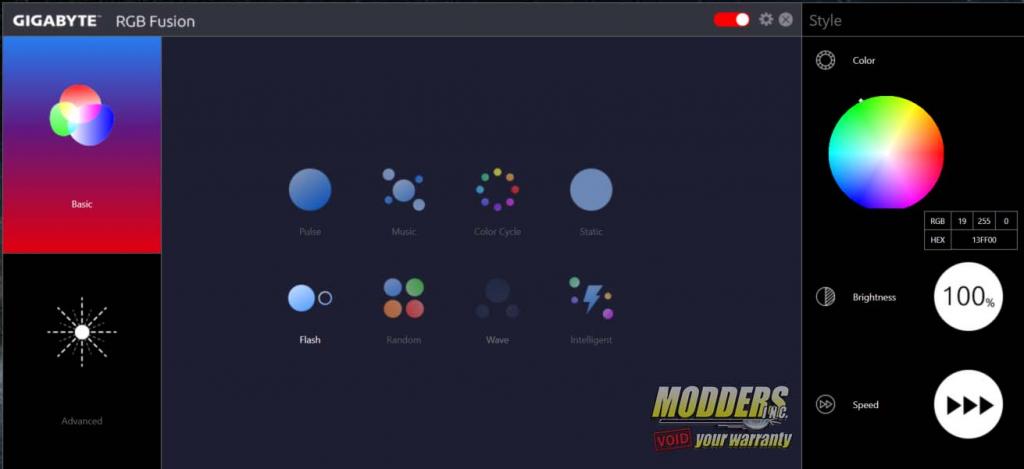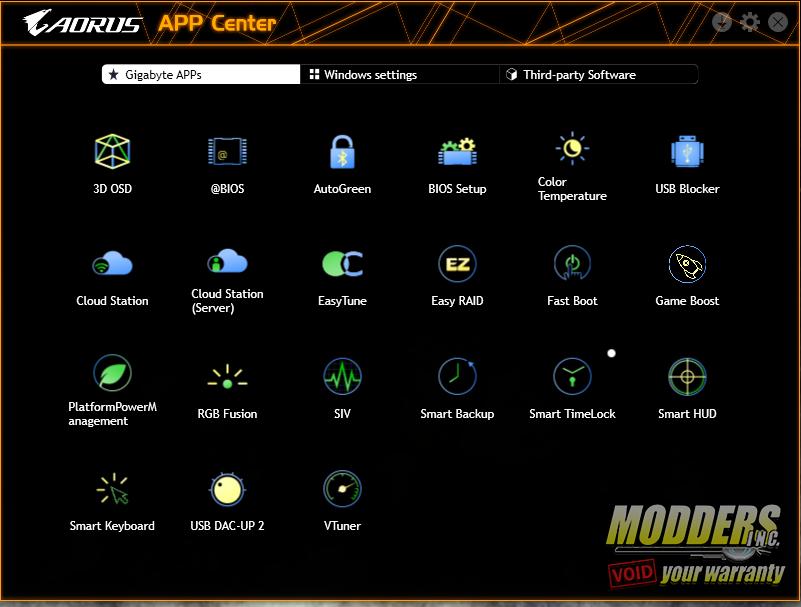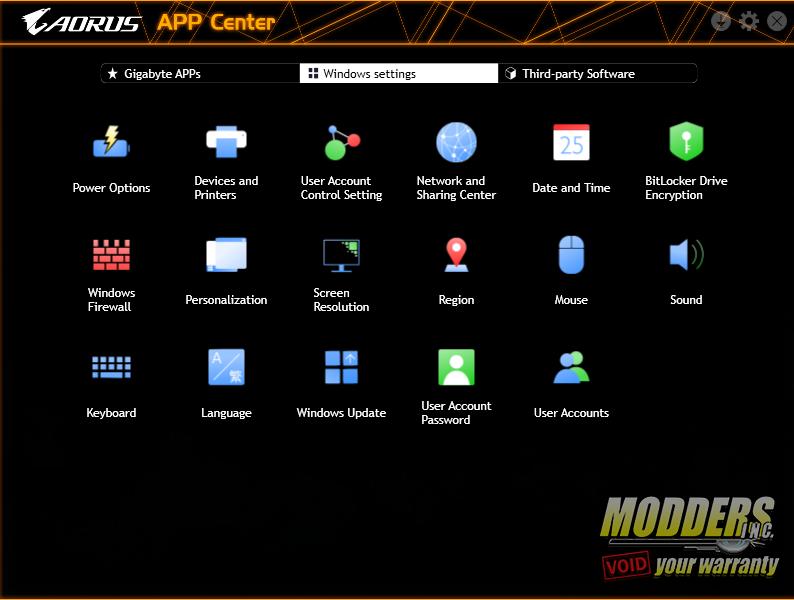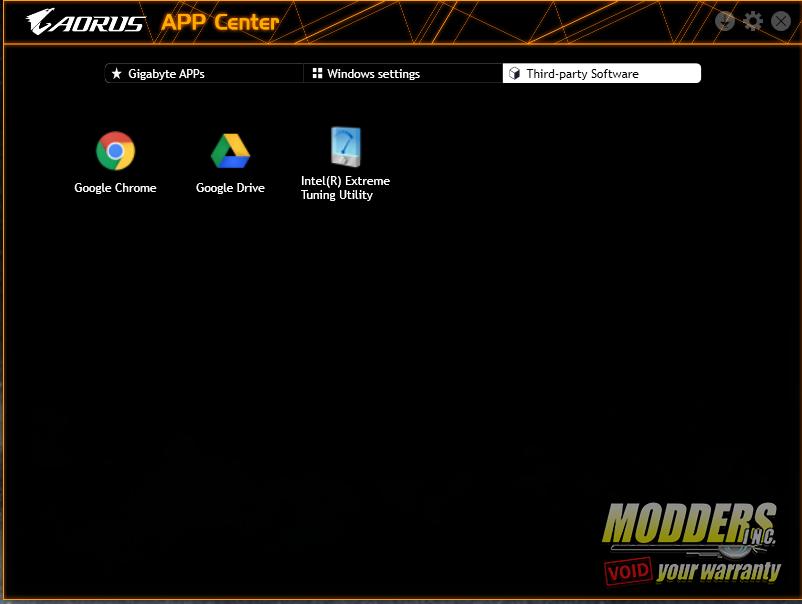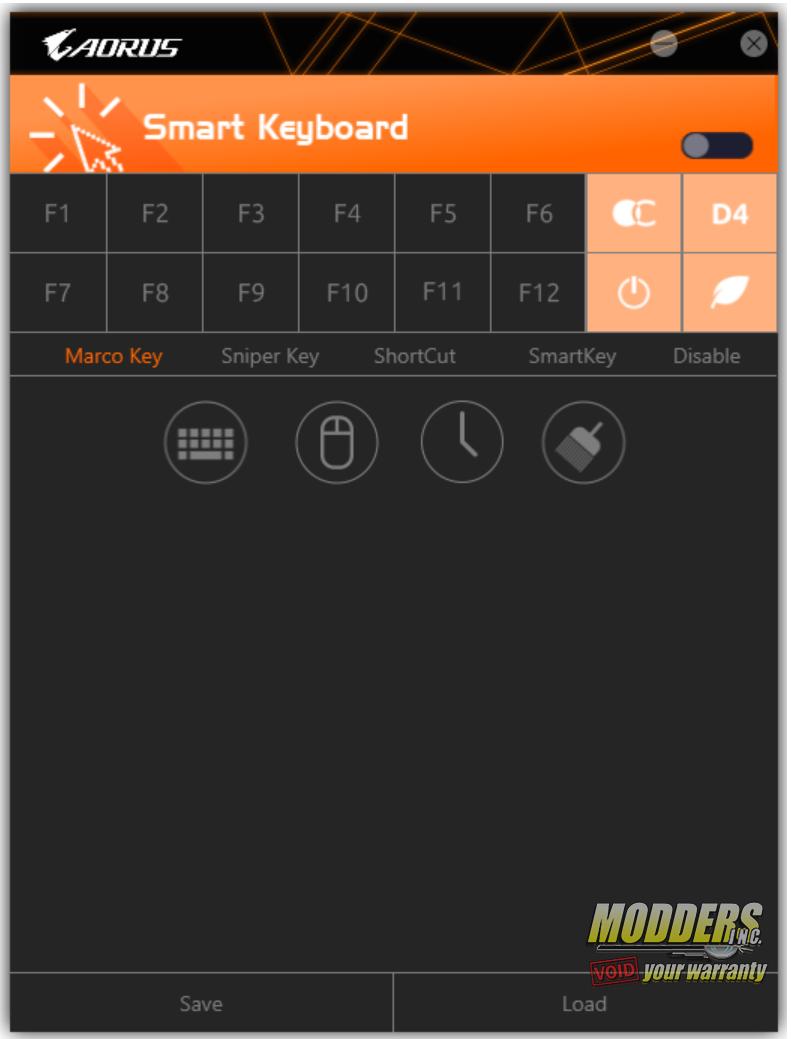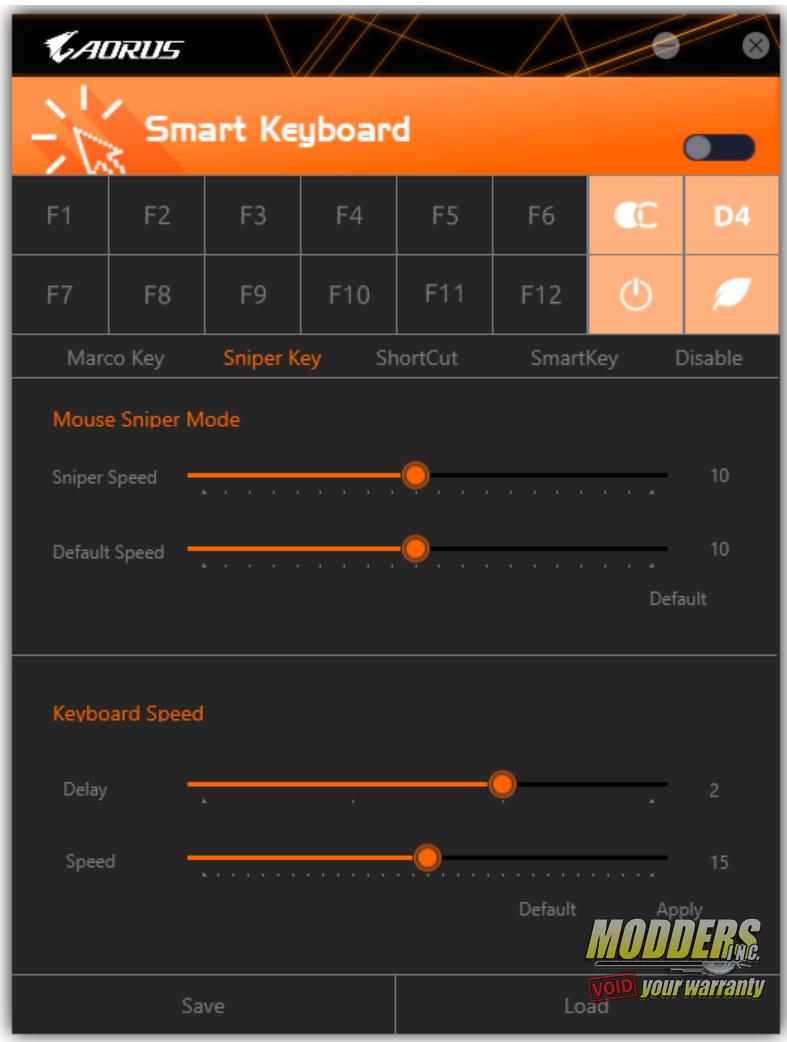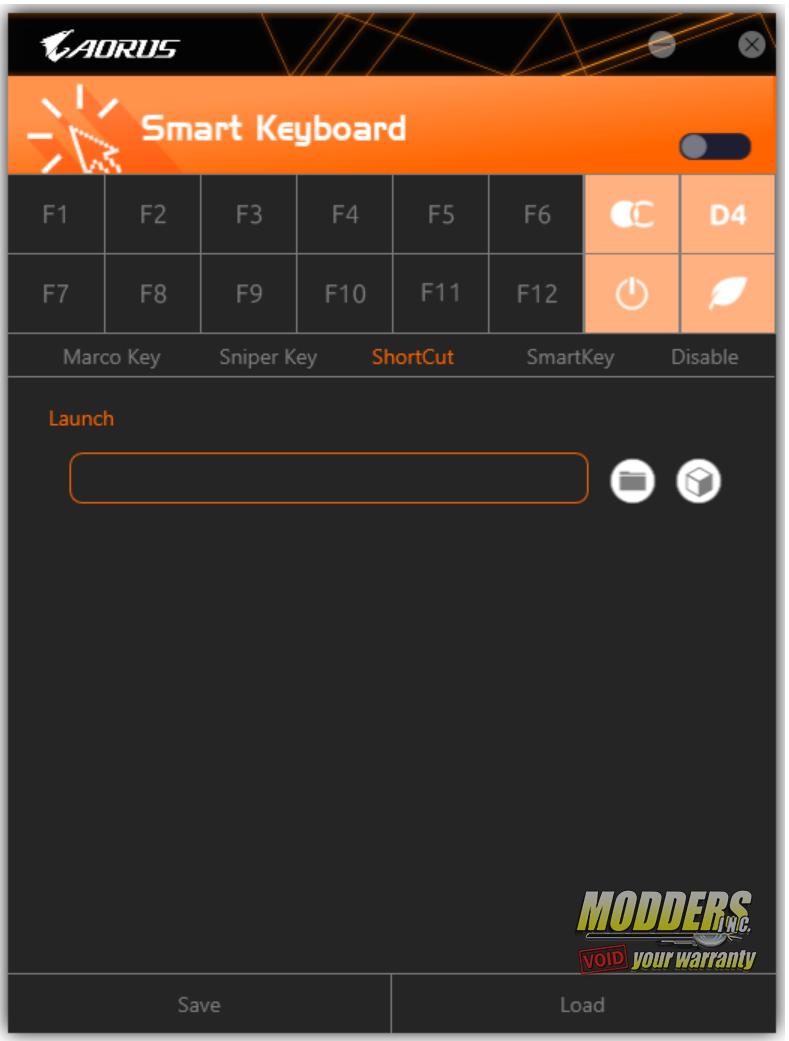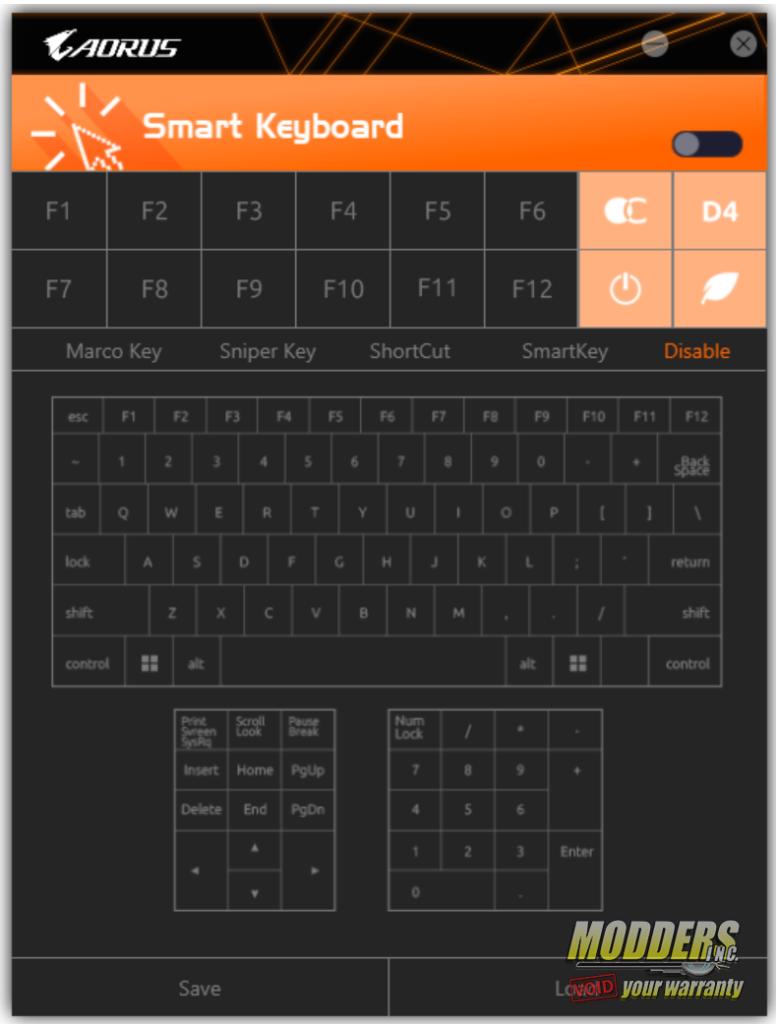UEFI BIOS
The Fist BIOS released for the Z390 Aorus Pro was BIOS F5, released on 9/o6/2018. For testing, we always use the most up to date BIOS. In the case of the Z390 Aorus Pro, it was BIOS F6, released on 10/22/2018. This BIOS is designed to improve DDR stability. The UEFI BIOS has two settings, Classic or advanced mode and Easy Mode.
UEFI, or Unified Extensible Firmware Interface, a software interface between an operating system and platform firmware. UEFI replaces the Basic Input/Output System (BIOS) firmware interface used in older motherboards. In the UEFI, you can set the basic and advanced functions of your motherboard, as well as update the BIOS. You can set the boot order of specific drives, set fans curves for fans plugged directly into your motherboard and my favorite past time, overclock your CPU to name a few.
I’ve always been partial to Gigabyte’s BIOS. In part because I have the most experience of their BIOS of all the board partners. However, even before I was a reviewer, I mainly used Gigabyte boards. When your first set up your system, the BIOS is in Classic Mode. However, dragging the pointer to the bottom of the screen will pull up another menu with a few options. These options are Easy Mode, language select, Q-Flash and Smart Fan. There is another pop-up menu to the right of the screen. This pop up displays the current frequency and voltage of the CPU and the memory.
The Q-Flash menu can be accessed through a pop-up menu on the bottom right-hand corner of the screen. Here is also where you find Easy Mode, the language selection, and the Smart Fan 5 menu. The Q-Flash section is where you update the BIOS. There is also a section where you can save different BIOS settings.
The Classic mode gives you far more options. You can dig into the deepest depths of your motherboard and change settings for just about every part of the board. The first section in Classic Mode is the M.I.T. This is where you can set frequency and BLCK settings for the CPU. Essentially, this is where one would overclock their CPU. This is also where you can enable or disable X.M.P. profiles, adjust memory timings and frequencies and adjust the voltages. You can also get to the Smart Fan 5 menu from here as well. Next is the System section. The system section displays basic system information including the date and time. The system section also displays the model number of the board, the BIOS version, BIOS date and BIOS ID.
The BIOS section allows you to set boot priorities for the different drives detected by the motherboard. You can also enable or disable fast boot as well as set the mouse speed for the BIOS. The next section is the peripheral section. This is where you can configure basically anything connected to your motherboard. For example, SATA, USB and NVME configuration just to name a few.
In the Chipset section, you can enable or disable things such as the onboard audio, the internal graphics, and the different LAN controllers. The Power section has exactly what is say, several different power settings. The Save & Exit section is how you exit the BIOS. However, they give you several options before you do. This is also where you can override the boot priority, but just this one time. The next time you boot, it’ll go right back to your first in the boot order.
RGB Fusion
Another useful application is the Gigabyte RGB Fusion app. RGB lighting is customizable through GIGABYTES RGB fusion app. Using the RGB Fusion software, you can customize your motherboard with 16.8 million colors. The software has both basic and advanced settings. On the basic settings, you select one of 8 settings and go. On the advanced settings, you can set each of the boards six RGB zones separately and with different effects. You can also set the lighting on anything from memory to peripherals, graphics cards and even your case. This isn’t limited to just Gigabyte products either. For example, my G. Skill KM780R keyboard is compatible with the RGB Fusion software. There are also several fans, headsets, keyboards, light strips and much more than can be controlled by the RGB Fusion software.
The Z390 Aorus Pro has eight programmable RGB Zones in which you can set different colors and effects, or sync them all together. There are 8 different lighting effects. The effects are Pulse, Music, Color Cycle, Static, Flash, Random, Wave and Intelligent. The RGB Fusion software can also control the lighting on any Aorus branded graphics card, as well as several different peripherals. Gigabyte has also developed an RGB Fusion mobile app.
You can now control the RGB lighting on your Aorus motherboards, graphics cards and any other RGB Fusion compatible components right from your cell phone. There are both IOS and Android versions. There is a QR code you can scan with your phone on the product page for the Z390 Aorus Pro. You can also go to the Apple App Store or Google Play store to download the RGB Fusion mobile app. You’ll need the Gigabyte App Center, as well as the RGB Fusion app installed on you PC. Both your mobile device, as well as your PC must be on the same LAN network. You must also set your firewall to allow TCP 9009 and UDP 1980/19801 in order for the mobile app to control your RGB lighting on you PC.
Gigabyte App Center
Gigabytes App Center is an application that stores all of your Gigabyte applications in one place. There are a ton of useful applications that come bundled with Gigabyte motherboards in the App Center. For example, this is where you can find the RGB Fusion software. Gigabyte Easy Raid and EasyTune are a couple more of the numerous applications found in the App Center. There is also a section for Windows applications such as sound settings, Windows Firewall, Devices and Printers and several others. It can be easier for the more casual user to find some of the Windows applications within the App Center. Rather than digging through the control panel to find devices and printers. Last, there is a third party section for applications such as Intel’s XTU, or extreme tuning utility.
If you install all of the applications for the Z390 Aorus Pro, there are 21 Gigabyte applications in total. One of my personal favorites is the Smart Keyboard app. It allows you to set macros on any keyboard and set a sniper key on your keyboard or mouse. You can set the default speed and the sniper speeds of this specific key separately. You can disable any keys on you keyboard. It allows you to set hotkeys to launch applications. I have hot keys set to open Photoshop and Premiere Pro. However, the Smart Keyboard application will only control the 104 standard keys on a keyboard. So, if you’re using the Corsair K95, you can’t set its macros through this application. But, one of my favorite features of the app is you can set hotkeys for overclocking profiles.
There are several more applications that come bundles with the Z390 Aorus Pro that can be found in the App Center. Far too many to list without drawing out this review more than needed. I wanted to feature the most used in RGB Fusion and my personal favorite in the Smart Keyboard app. Another useful application could be the EasyTune software. Especially for the beginner that wants to overclock their processor, but who isn’t quite comfortable with manual overclocking just yet. There are many more applications. Some you’ll find more useful than other. Here is a complete list of the bundled applications.
- 3D OSD
- @Bios
- AutoGreen
- Bios Setup
- Color Temperature
- USB Blocker
- Cloud Station
- Cloud Station(Server)
- EasyTune
- Easy Raid
- Fast Boot
- Game Boost
- Platform Power Management
- RGB Fusion
- SIV
- Smart Backup
- Smart TimeLock
- Smart Hub
- Smart Keyboard
- SmartSurvey
- USB DAC-UP 2
- VTuner