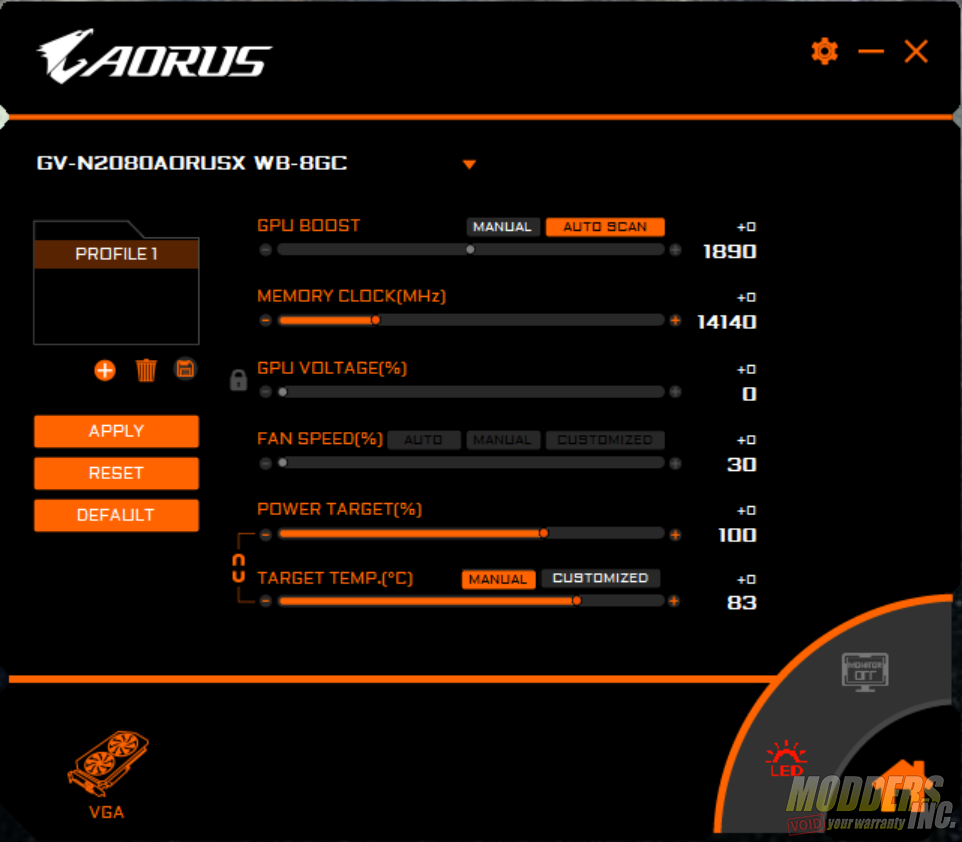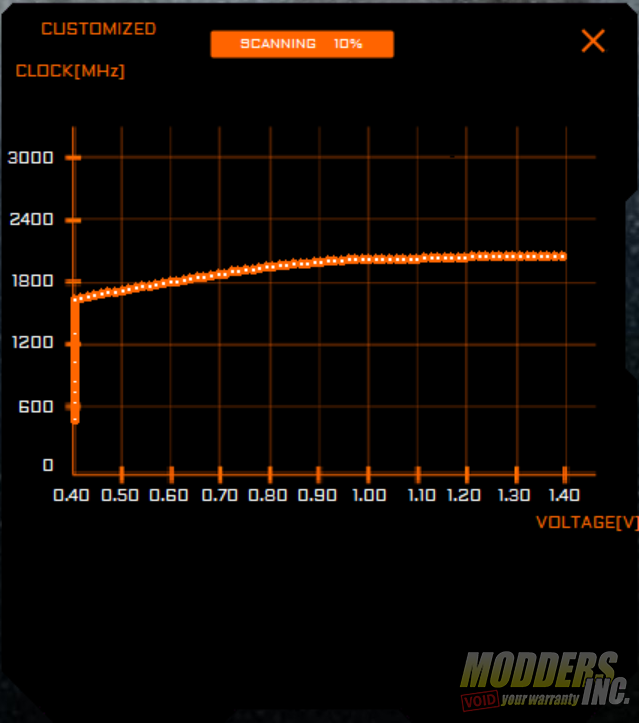RGB Lighting and Software
Gigabyte RGB Fusion 2.0
The RGB lighting on the AORUS Waterforce 2080 is controlled by the Gigabyte RGB Fusion 2.0 software. RGB Fusion 2.0 is similar to the previous iteration of the software, with a few improvements. You can now sync your motherboard, graphics card and all your peripherals with one clock. You can also set each piece of hardware and even each zone individually. Also, it’s not just Gigabyte or AORUS products that work with RGB Fusion 2.0. Hardware such as the G. Skill Trident Z RGB on my test bench can be controlled by RGB Fusion 2.0 as can several keyboard, mice and other peripherals. There are ten preset lighting effects you can set your graphics card too in RGB Fusion .20. They consist of the following; Static, Pulse, Flash, Double Flash, Color Cycle. Color Shift, Gradient, Tricolor, Wave, and Intelligent. If you chose a static color, you can set the lighting to any one of 16.8 million colors.
AORUS Engine
Gigabytes AORUS Engine is their own utility for tuning and monitoring clock speeds, voltage, fan performance, and power target. You can also set the max temperature of the GPU. In addition, you can also launch RGB Fusion 2.0 through the AORUS Engine. Now, if you have used an AORUS motherboard in recent years, you’ve likely seen the EZ Tune Utility of auto-overclocking of your CPU. This utility can be found in the Gigabyte App Center, pending it been installed. It’s a good utility to get a baseline for starting your overclocking. Well, now through the AORUS Engine, you can do the same with your GPU. On the GPU Boost section of the AORUS Engine, there is an auto-scan option. Clicking auto scan will have your system automatically overclock your GPU as far as the system will safely allow. From there, you can tweak a few setting to bump the clock speed as much as possible. When I attempted to use the auto-scan feature, it would get to 99% and say auto scan failed. So overclocking was done the old fashioned way.