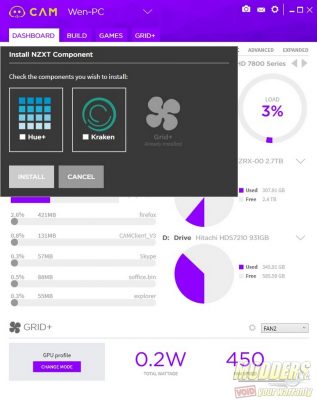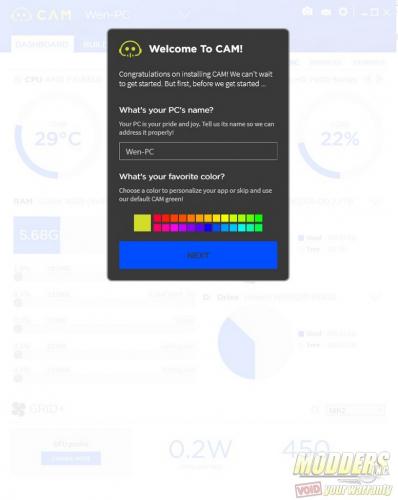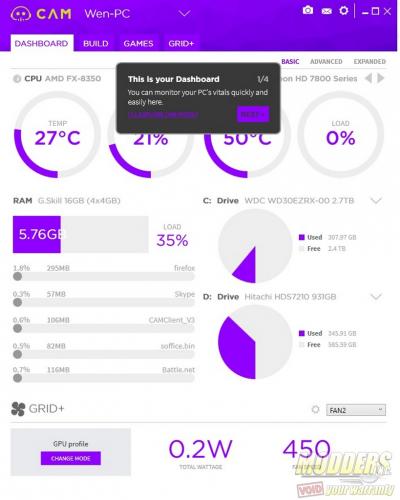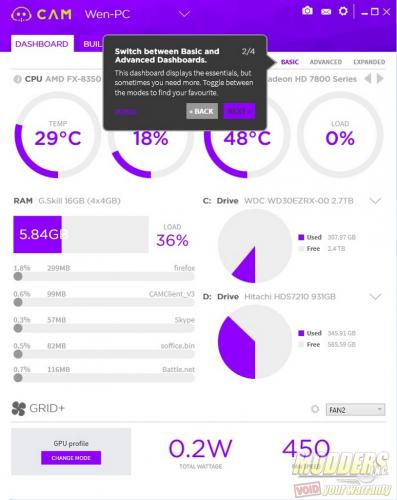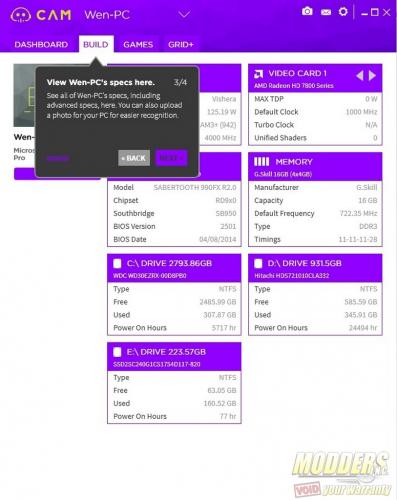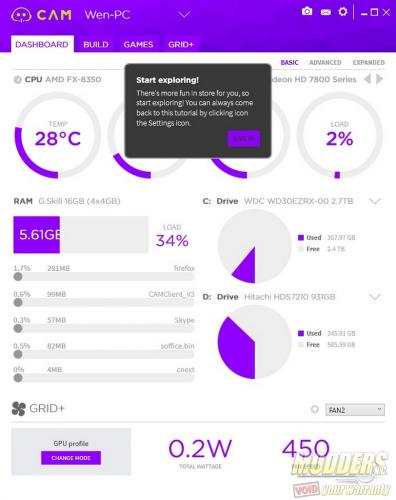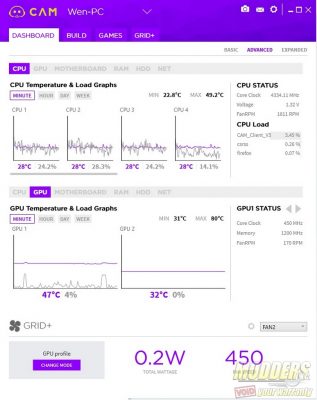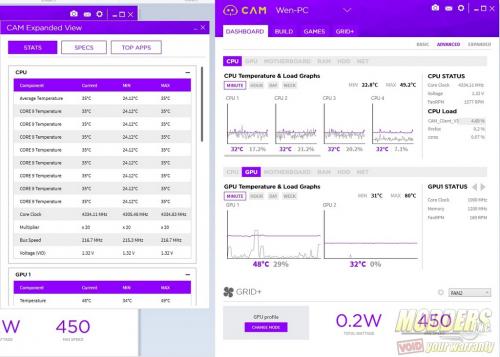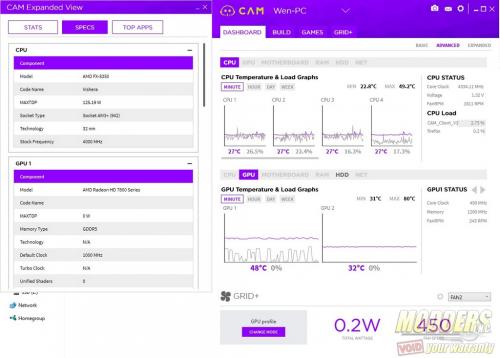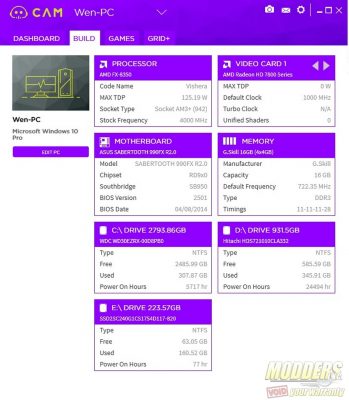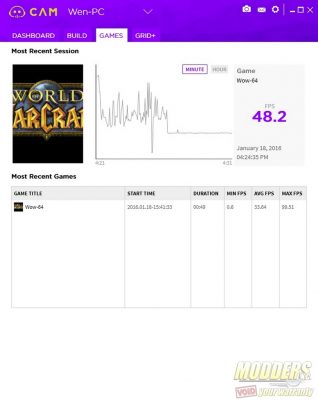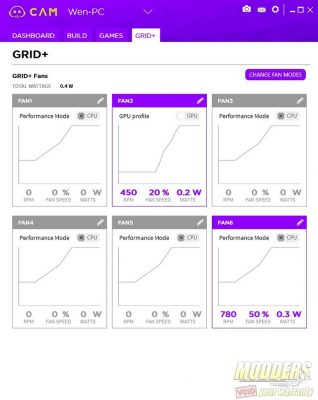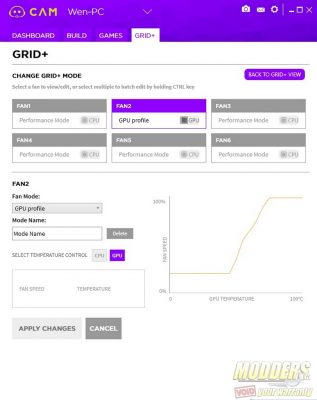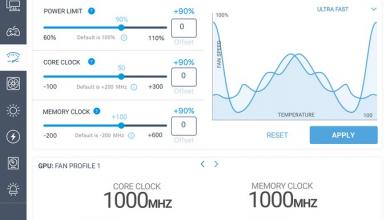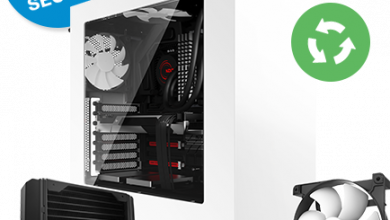NZXT CAM 3.0 PC Monitoring Software Review
NZXT CAM is a free real-time hardware monitoring tool that could be a viable alternative to what would be available from CPUID such as CPU-Z and HWMonitor. The NZXT CAM software is easy to install and is available from the desktop by CLICKING the link >> NZXT CAM MONITORING SOFTWARE APP. or from the download page of an NZXT-compatible product. Version 3.0 is available on the Windows platform but the updated Android and iOS versions are being worked on by NZXT as well. This software suite is also used to manage the Kraken, Hue+, and Grid+ peripherals in the event you ever want to purchase those products by NZXT. There is an option to install additional drivers for new NZXT products in the event you did not install all three of these at once. The screenshots on the CAM webpage show a Windows Metro look which is a noticeable change to the dated Windows 9x interface on other hardware monitoring tools.
The installation went by pretty quickly on Windows and there was an optional user account setup that can easily be done by either creating a fresh account or connecting by Google Plus or Facebook. One thing to note is that NZXT seems to be using its own browser so if you are logging in using a social network be prepared to enter all credentials associated with that account and any two-factor authentication enabled.
On the first run, there is a tutorial that will fade out the background. This tutorial prompts the user for a desired color scheme and introduces the user to the basic views in the CAM software. The default color is a light green theme but in this article, I have selected purple which you can see on all the screenshots. The dashboard tab has a basic, advanced, and expanded view to represent and monitor hardware. This is a welcome change since some novice users might be tempted to not install software they do not understand and consider it to be bloatware, but this kind of introduction could convince users to change their minds.
The NZXT has three core tabs and additional tabs depending on how many NZXT-compatible devices you own making it a six-tab maximum. The two views that would most commonly be used would be the dashboard view and NZXT product-specific view (Grid+ in our case).
Dashboard
On the basic view, the top portion shows the CPU temperature and load alongside the GPU temperature and load. In the event you have multiple GPUs, you can click on the left-right arrows in the label of the GPU monitoring portion to cycle through all your graphics cards and see the corresponding temperature and load.
Below that there is a memory usage monitor as well as the top five memory-intensive applications. To the right of the memory and application monitor, there are two compartments to display hard drive utilization. Since there is only room to monitor two drives on the basic view, you may choose what hard drives to monitor in the event you have more than two hard drives.
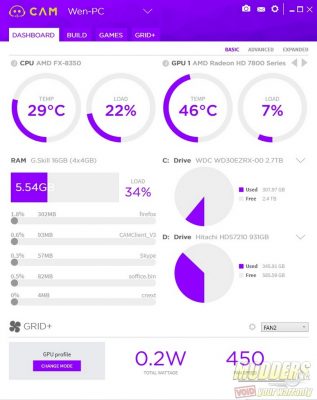
The advanced section is broken into two sections that are identical in function. Two major components may be monitored at a time here for example the CPU and GPU real-time data can be shown or RAM and Hard drives. For the CPU and GPU, each core and graphics card gets its own real-time tracking. The motherboard shows the live voltage and temperature of certain zones.
The expanded view leaves the main CAM window intact so whether or not you are on the basic or advanced, that view doesn’t change. The expanded view opens another window where the text values of every component is shown in an expanded window in real-time.
Build
This tab shows detected hardware information. Here you can name your PC and link a PC Parts Picker.
 Games
Games
The game tab shows your most frequently played games and the history of frame-rate data. There is a frame-rate change over time for the latest gaming sessions. This is a great tool for benchmarking, and it is turned on by default. The problem with this is that this tool creates an overlay on each game unless the CAM overlay is disabled in the settings. The issue I found here is that when this overlay is disabled, this tab is unusable until the overlay is re-enabled.
Grid+
This view shows all the occupied fan connectors along with labels and associated components. This is where most of the Grid+ functionality lies. There are six boxes in this view with a simplified view of all the fan speed profiles for each fan pin port. Ports that are not connected are grayed out. This view seems a bit confusing because it seems like I would be able to modify all the fan performance profiles on this page, but all you are able to change is the label for each of the fan groups. In order to change the fan profiles, you have to click on the “Change Fan Modes” in the upper right corner.
In the “Change Grid+ Mode,” you have to select the desired fan profile to change. Each profile can be associated with the temperature of the GPU or CPU. In my case, I have 2 fans bringing in air to my GPU so I want to control those fans based on my GPU temperature, while my rear case fan is controlled by my CPU temperature. The keystone for temperature is preset and seems reasonable. I do wish I could put in my own keystone for greater control or a simpler representation of temperature changes. There are certain fan profile interfaces that allow a user to set their own keystones for fan speed changes, but I feel like NZXT is trying to cater to users who are not used to customizing fan profiles. Some users might not know they are able to add more keystones for greater control so having the maximum number of keystones laid out here works.